In dieser Anleitung zeigen wir Ihnen, wie man Schritt für Schritt einen Flyer mit Microsoft Word (in unserem Fall mit der Version 2007) erstellt. Dieser Artikel bezieht sich auf eine Frage in unserem Forum.
Einleitung
Ein Flyer oder Faltblatt ist ein praktisches und beliebtes Werbemittel. In Microsoft Word bietet sich die Möglichkeit, selbst entsprechende Flyer zu erstellen.
Einrichten einer Seite
Standardmäßig ist ein Flyer in drei Spalten unterteilt und wird deshalb im Querformat gestaltet. Klicken Sie im Word-Dokument in der Registerkarte auf „Seitenlayout“ (1) und klicken Sie danach auf „Orientierung“ (2) sowie auf „Querformat“ (3).
(Zur Darstellung in Originalgröße Abbildungen anklicken)
Papiermaße für die verschiedenen Flyerformate festlegen
Klicken Sie im Word-Dokument in der Registerkarte auf „Seitenlayout“ (1). Danach klicken Sie auf das Menü „Seitenränder“ (2). Wählen Sie das Menü „Benutzerdefinierte Seitenränder“ (3) aus und klicken Sie darauf.
Im Untermenü „Seite Einrichten“ des Word-Dokumentes klicken Sie auf „Format“ (1) und wählen unter „Papierformat“ den Listeneintrag „Benutzerdefiniertes Format“ (2) aus. Unter „Breite“ und „Höhe“ geben Sie die Papiermaße für die verschiedenen Flyerformate ein (3). Anschließend klicken Sie auf OK (4). Hierzu eine Übersicht über die gängigen Maße und Formate:
- DIN lang / Briefumschlaggröße (9, 8 cm x 21 cm)
- DIN A6 / Postkartenformat / Handflyer (10,5 cm x 14,8 cm)DIN A5 (14,8 cm x 21,0 cm)
- DIN A4 (21 cm x 29,7 cm)
Einfügen der Spalten
Um einen dreiseitigen Flyer zu erstellen, klicken Sie in der Registerkarte „Seitenlayout“ (1) auf „Spalten“ (2) und anschließend auf „Weitere Spalten“ (3).
Im Untermenü „Spalten“ des Word-Dokumentes legen Sie die Spaltenanzahl (1) und den Abstand (2) zwischen den einzelnen Seiten fest. Klicken Sie anschließend auf OK (3).
Einfügen eines Spaltenumbruches
Klicken Sie im Word-Dokument auf die Registerkarte „Seitenlayout“ (1) und danach auf „Umbrüche“ (2). Nun klicken Sie auf „Spalte“ (3), um den Spaltenumbruch einzufügen.
Bei der Gestaltung eines Flyers als Word-Dokument muss die Reihenfolge der einzelnen Seiten beachtet werden. Hierzu die Übersicht bei einer sechsseitigen Variante, was einem dreispaltigen Flyer entspricht, der auf beiden Seiten bedruckt wird.
Die Gestaltung des Flyers als Word-Dokument
Variante 1
Um einen Flyer mit Microsoft Word zu erstellen beginnen sie mit dem Schreiben von links nach rechts und füllen hierbei die Spalten. Dabei setzen Sie, je nach Bedarf und Möglichkeit, entsprechende Grafiken ein.
Variante 2
Sie verwenden Textfelder. Diese können Sie während der Erstellung des Flyers auch mal hin- und herschieben. Dabei sind sie nicht an die fixierte Vorgabe der drei Spalten gebunden. Bei dieser Variante besteht aber die Gefahr, dass die Textfelder von Ihnen zu breit gezogen werden. So kann möglicherweise beim anschließenden Falten des Flyers die Spaltenbreite nicht mehr stimmen. Um ein Textfeld zu erstellen, klicken Sie auf die Registerkarte „Einfügen“ (1) und danach auf „Textfeld“ (2). Anschließend klicken sie auf das Menü „Einfaches Textfeld“ (3).
Nun wird im Word-Dokument automatisch eine „Grafik“ in Form eines Rechtecks eingefügt, wo Sie die entsprechenden Details einfügen können.
Drucken des Faltblattes
Nachdem Ihr Flyer komplett gestaltet und gespeichert ist, können Sie diesen drucken. Klicken Sie auf die „Schaltfläche Office“ (1). Im neu geöffneten Untermenü klicken Sie auf Drucken (2) und nochmals in der Anzeige „Dokument in der Vorschau anzeigen und drucken“ auf „Drucken“ (3).
Im Menü „Drucken“ klicken Sie auf „Aktuelle Seite“ (1). Standardmäßig sollte unter Exemplare die Zahl 1 voreingestellt sein (2). Danach klicken Sie auf OK (3).
Sobald die erste Seite Ihres dreispaltigen Flyers ausgedruckt ist, drehen Sie diesen um. Danach legen Sie die Seite so in Ihren Drucker, dass die Rückseite des Blattes auch bedruckt werden kann. Der Druckvorgang wird genau so durchgeführt, wie oben beschrieben.
Fazit
Mit diesen Tipps können Sie professionelle Flyer mit Microsoft Word erstellen. Hierbei wünschen wir Ihnen viel Erfolg.

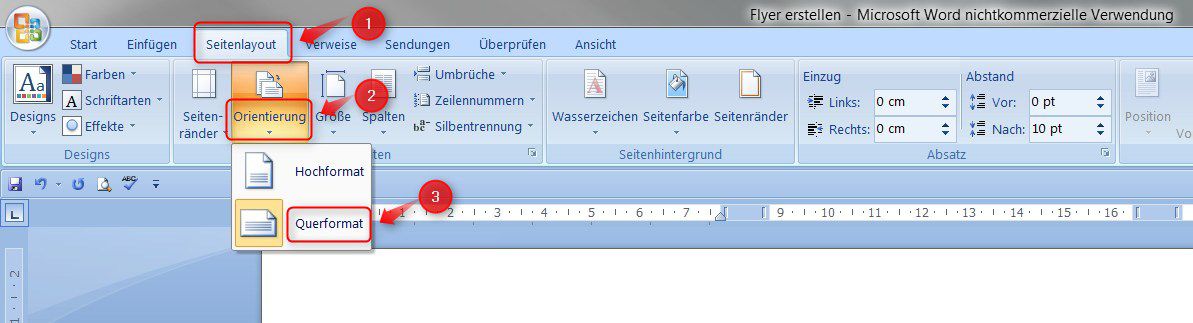
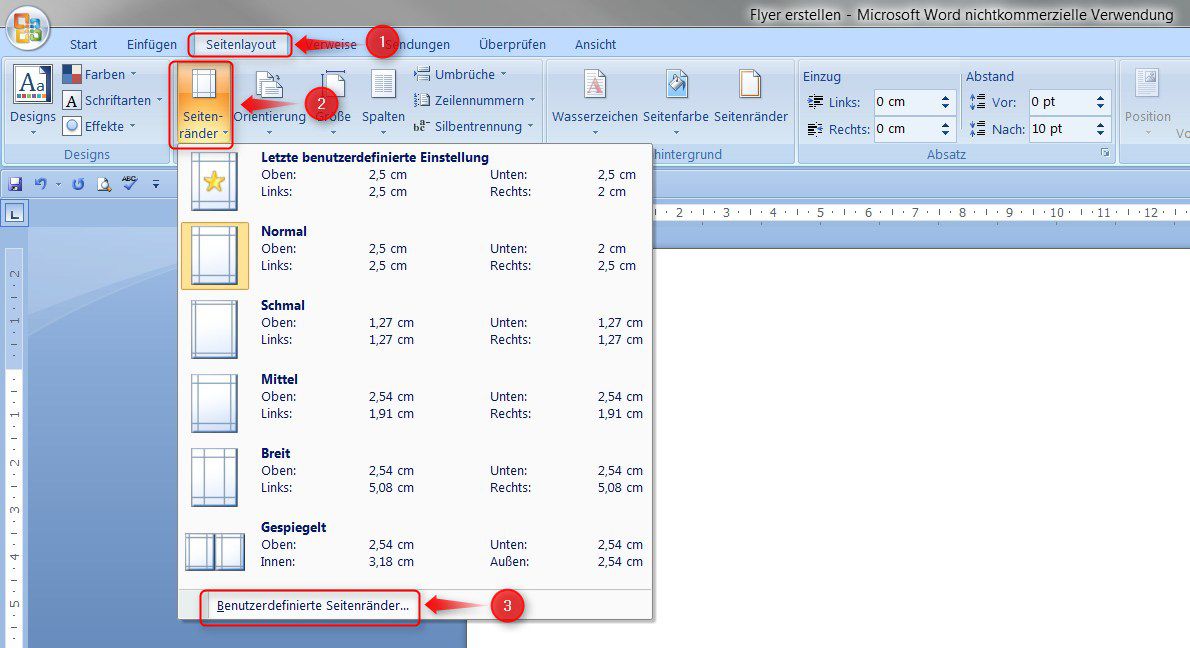
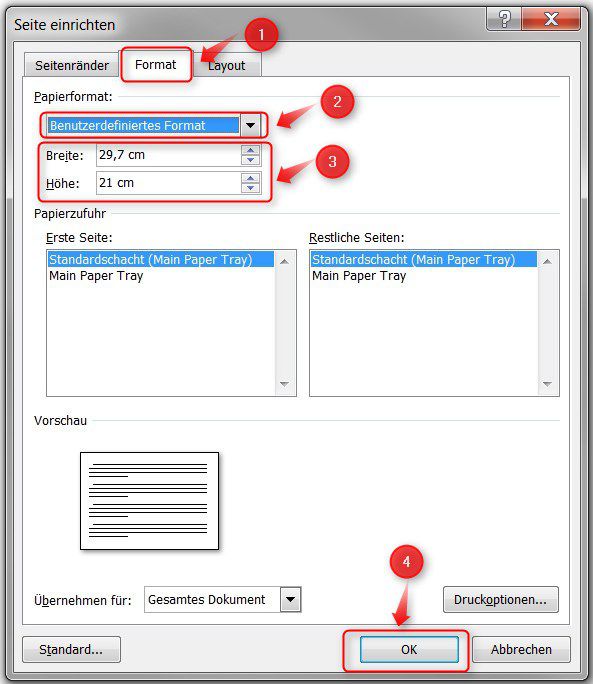
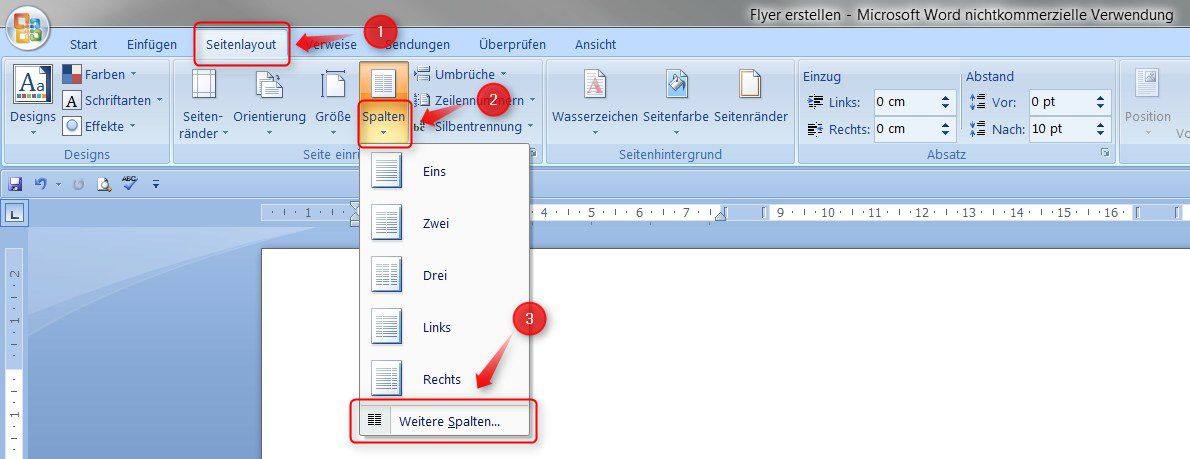
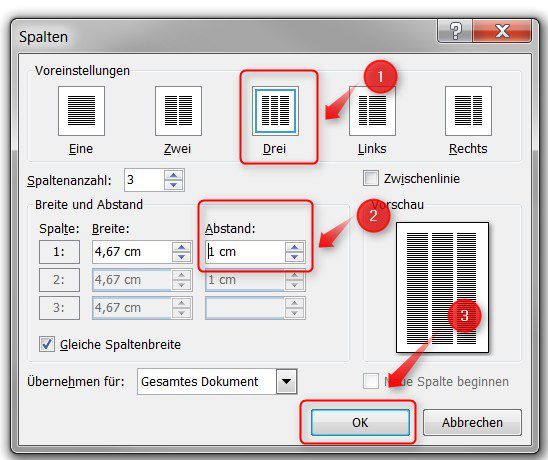
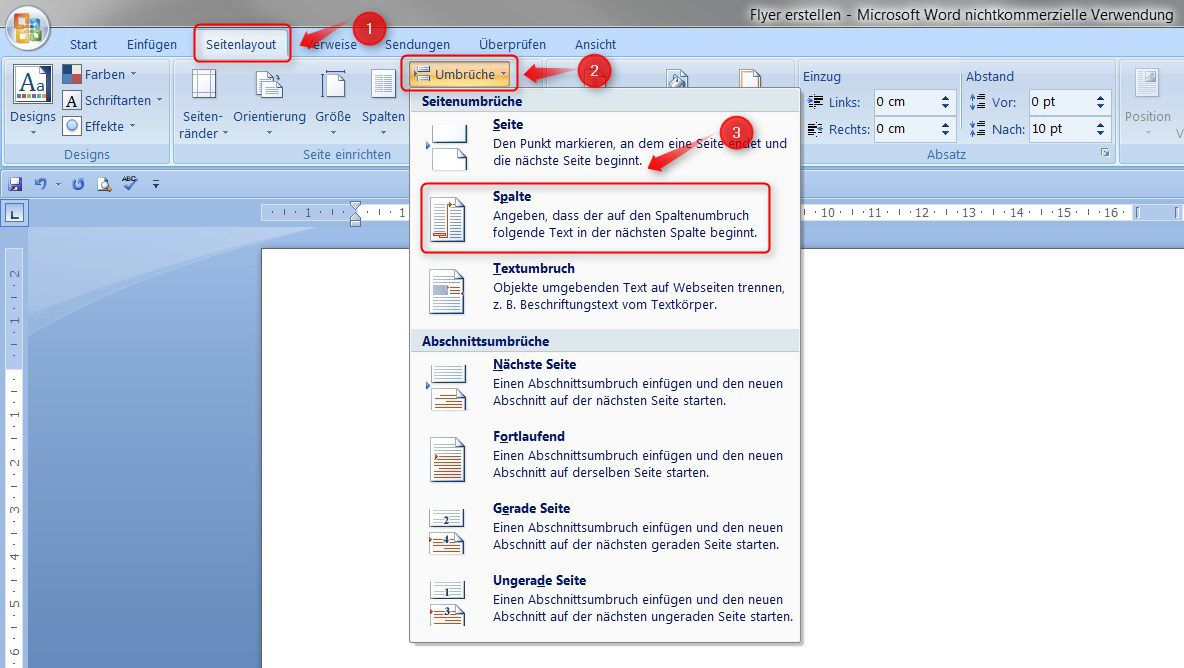
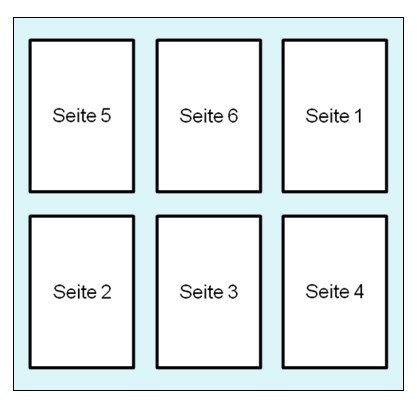
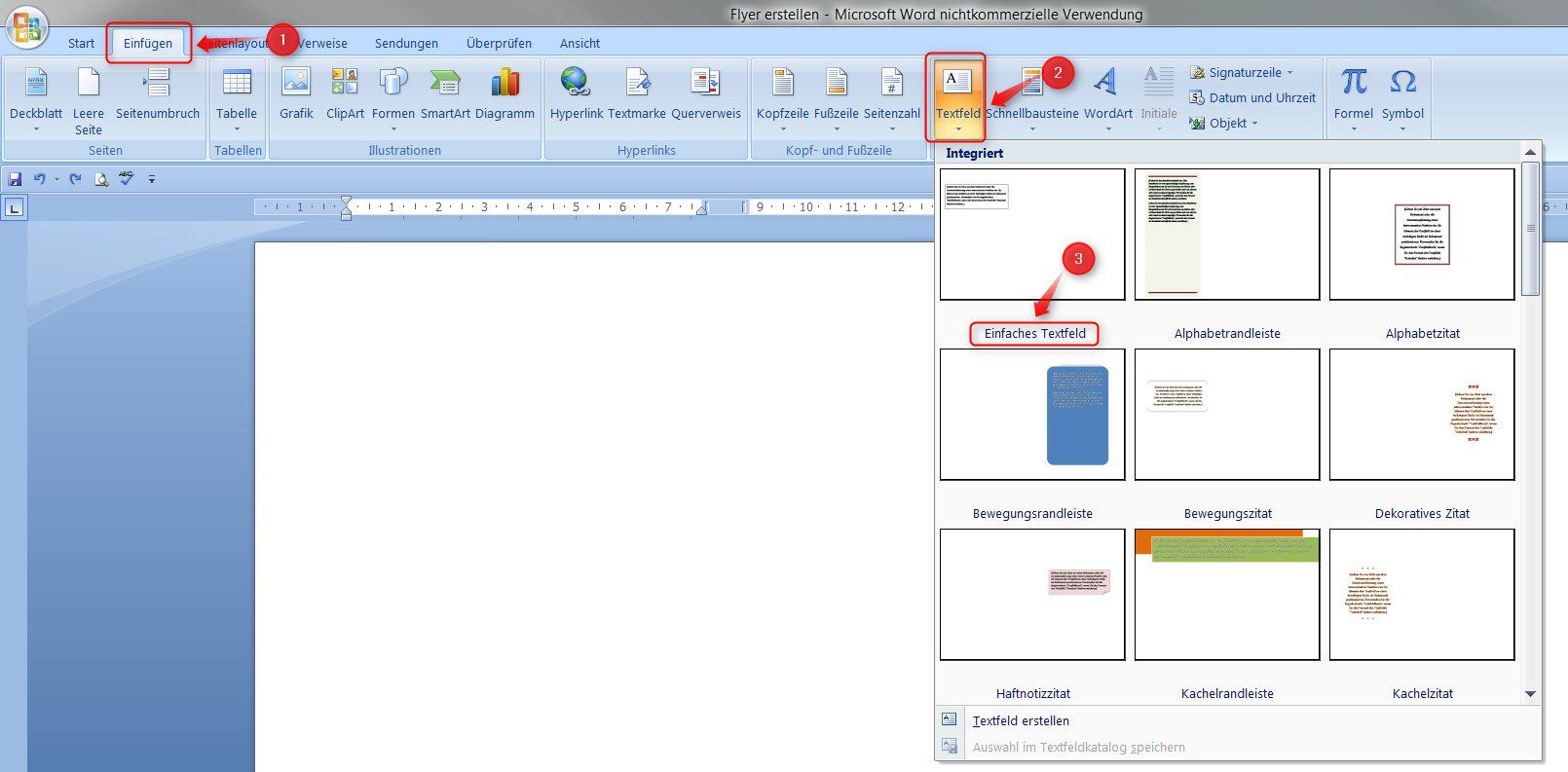
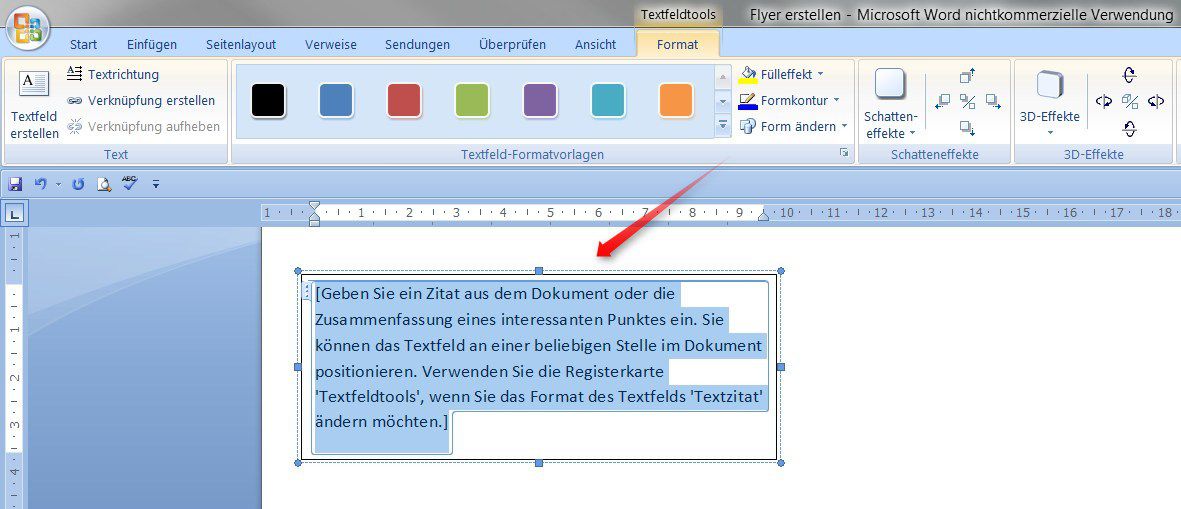

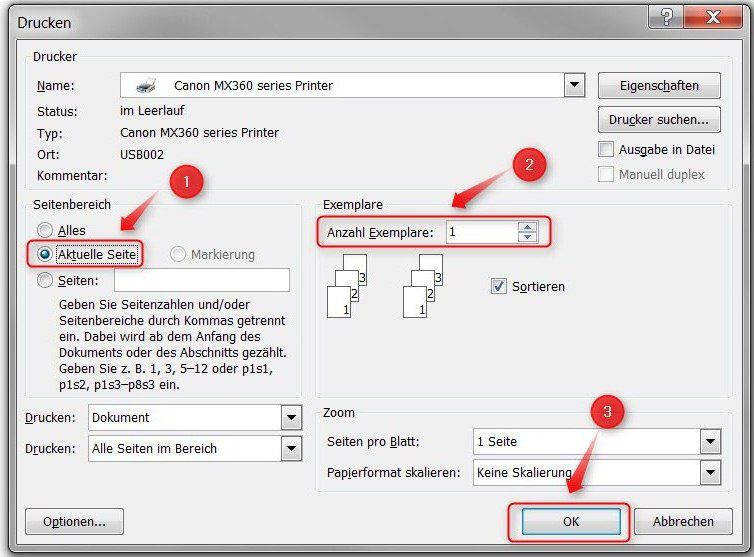
Hinterlasse einen Kommentar
Du musst angemeldet sein, um einen Kommentar schreiben zu können.