[imgr=android-470.png]android-80.png?nocache=1312790783227[/imgr]Android: Email für Freenet einrichten – POP/SMTP
Bebilderte Schritt für Schritt Anleitung zum Erstellen und Einrichten eines Freenet-POP3-Kontos für ein Android Smartphone.
Ihre Mails von Drittanbietern können Sie auf einem Android-Smarthphone über Mail abrufen.
Android: E-Mail für Freenet einrichten
Schritt 1 – Die Einrichtung:
Öffnen Sie das Programm "Mail". In der Standardansicht befindet sich das Programm auf dem Homescreen oder Sie gehen alternativ über das Appmenü.
(Zur Darstellung in Originalgröße Abbildungen anklicken)
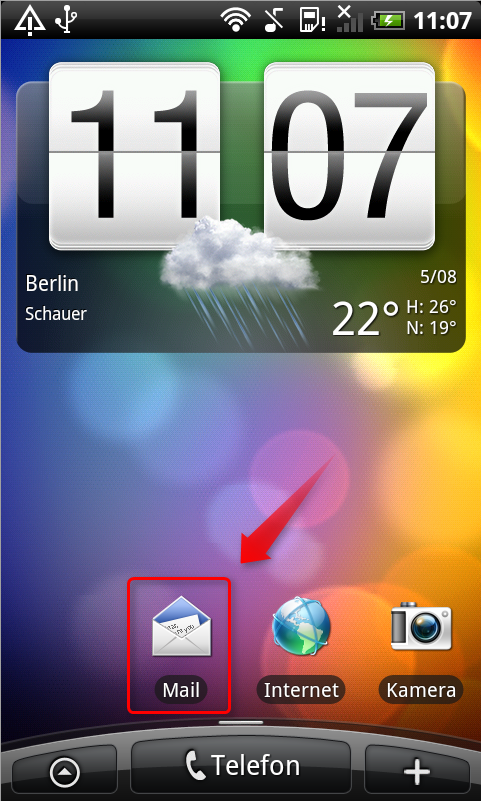
Schritt 2 – Das Hinzufügen eines POP3 Accounts:
Klicken Sie auf "Andere POP3 / IMAP".
Wenn Sie bereits ein Pop3 oder ein IMAP Konto eingerichtet haben und ein weiteres einrichten wollen, öffnen Sie das Optionsmenü und wählen Sie "Mehr".
Wählen Sie "Neues Konto"
Schritt 3 E-Mail Adresse eingeben:
Nun geben Sie Ihre komplette Email Adresse unter (1) und Ihr Passwort unter (2) ein. Tippen Sie danach auf "Weiter" (3).
Schritt 4 – Einstellen des POP3 Servers:
(1, 2, 3) sollten aufgrund der vorherigen Eingabe voreingestellt sein. Geben Sie als POP3-Server "mx.freenet.de" (4) ein und wählen Sie unter (5) "SSL" als Sicherheitstyp. Der Serverport "995" (6) wird automatisch ergänzt. Klicken Sie dann auf "Weiter" (7).
Schritt 5 Einstellen des SMTP Servers:
(1, 2) ist voreingestellt und so korrekt. Unter (3) geben Sie als SMTP-Server "mx.freenet.de" (3) ein. Als Sicherheitstyp wählen Sie diesmal "TLS" (4), mit dem Port "587". Tippen Sie dann auf "Weiter" (6).
Schritt 6 – Eingabe des Kontonamens:
Geben Sie nun noch einen Kontonamen (1) ein, zum Beispiel "Freenet" und Ihren Namen (2). Beenden Sie die Konfiguration mit "Einrichtung beenden" (3).
Damit ist das Konto auch schon eingerichtet. Standardmäßig werden die E-Mails in einem 15-Minuten Intervall abgerufen. In den Maileinstellungen können Sie dies unter "Senden und Empfangen" anpassen. Über die Einstellungen können Sie eingerichtete Konten auch wieder entfernen.
Zurück zur Übersicht:
Android: Mail Konto einrichten
Alles über Emails, ausführlich erklärt mit Schritt für Schritt Anleitungen für die meisten Anbieter





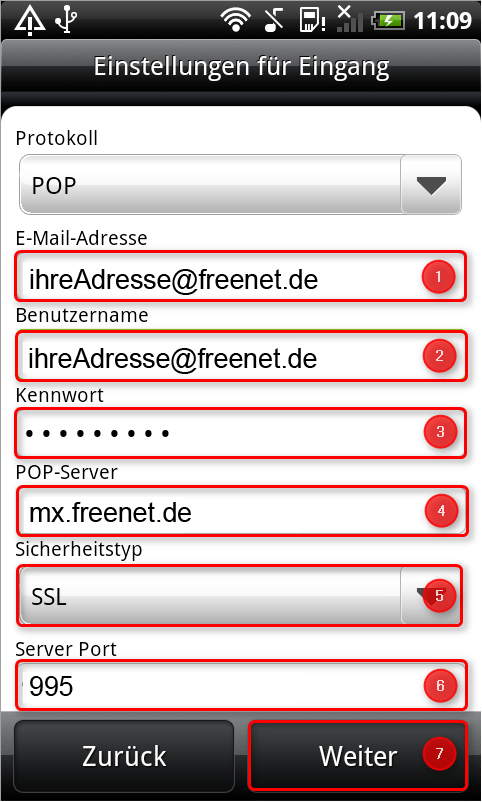


Danke für den Tipp.