[imgr=android-470.png]android-80.png?nocache=1312792059179[/imgr]Bebilderte Schritt für Schritt Anleitung zum Erstellen und Einrichten eines T-Online-POP3-Kontos für ein Android Smartphone.
Ihre Mails von Drittanbietern können Sie auf einem Android-Smarthphone über Mail abrufen.
Um die Mails von T-Online mit einem Client abrufen zu können, müssen Sie vorher im Kundencenter ein "E-Mail-Passwort" vergeben. Dazu loggen Sie sich auf T-Online ein und wählen unter "E-Mail -> Einstellungen -> E-Mail-Passwort". Dieses verwenden Sie im Mail-Client als Passwort.
Android: Email für T-Online einrichten
Schritt 1:
Öffnen Sie das Programm "Mail". In der Standardansicht befindet sich Mail auf dem Homescreen oder Sie gehen alternativ über das Appmenü.
(Zur Darstellung in Originalgröße Abbildungen anklicken)
[imgr=01-Android-Mail-T-Online-einrichten-Mail-oeffnen-Methode-2.png]01-Android-Mail-T-Online-einrichten-Mail-oeffnen-Methode-2-200.png?nocache=1312792115303[/imgr]
Schritt 2:
Klicken Sie auf "Andere POP3/IMAP".
Wenn Sie bereits ein Mail Konto eingerichtet haben und ein zweites Mail Konto einrichten wollen, öffnen Sie das Mail-Optionsmenü und wählen Sie "Mehr".
Wählen Sie "Neues Konto"
Schritt 3:
Nun geben Sie Ihre komplette E-Mail Adresse unter (1) und Ihr Passwort unter (2) ein. Tippen Sie danach auf "Weiter" (3).
Schritt 4:
(1, 2, 3) sollten aufgrund der vorherigen Eingabe voreingestellt sein. Geben Sie als POP-Server "popmail.t-online.de" (4) ein und wählen Sie unter (5) "Keine" als Sicherheitstyp. Der Serverport "110" (6) wird automatisch ergänzt. Klicken Sie dann auf "Weiter" (7).
Beachten Sie:
Wenn Sie die verschlüsselte Verbindung nutzen wollen, müssen Sie entweder T-Online Kunde sein oder ein kostenpflichtiges Paket von T-Online verwenden. Näheres dazu erfahren Sie im Tipp: Alles zu T-Online E-Mail.
Verschlüsselte Verbindung:
Posteingangsserver:
POP3: securepop.t-online.de SSL: 995
Schritt 5:
(1, 2) ist voreingestellt und so korrekt. Unter (3) geben Sie als SMTP-Server "smtpmail.t-online.de" (3) ein. Als Sicherheitstyp wählen Sie diesmal "Keine" (4), mit dem Port "25" (5). Tippen Sie dann auf "Weiter" (6).
Verschlüsselte Verbindung:
Postausgangsserver
SMTP: securesmtp.t-online.de TLS: 25
Schritt 6:
Geben Sie nun noch einen Kontonamen (1) ein, zum Beispiel "T-Online" und Ihren Namen (2). Beenden Sie die Konfiguration mit "Einrichtung beenden" (3).
Damit ist das Mail-Konto auch schon eingerichtet. Standardmäßig werden die E-Mails in einem 15-Minuten Intervall abgerufen. In den Mail Optionen können Sie dies unter "Senden und Empfangen" anpassen. Über die Einstellungen können Sie eingerichtete Konten auch wieder entfernen.
Zurück zur Übersicht:
Android: Mail Konto einrichten
Alles über e-mail, ausführlich erklärt mit Schritt für Schritt Anleitungen für die meisten Anbieter

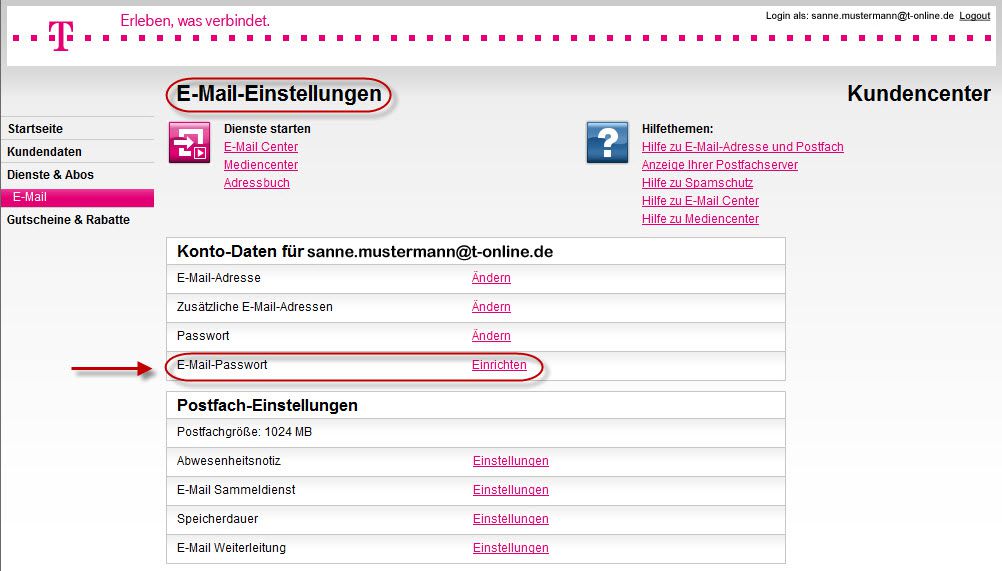
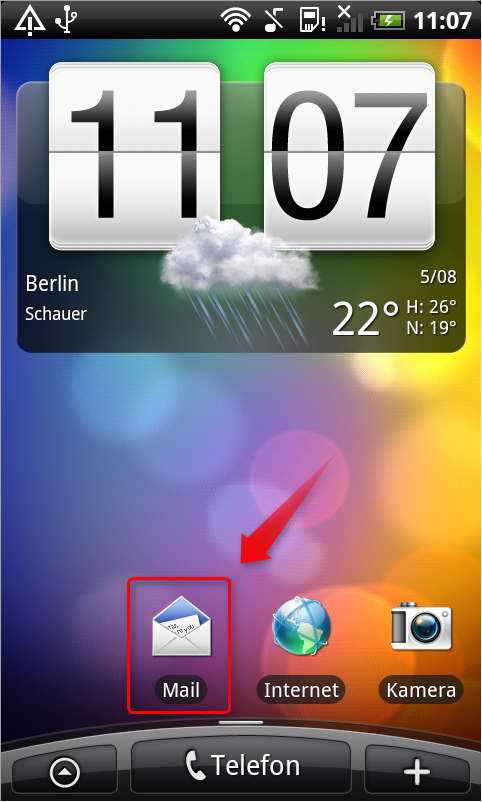
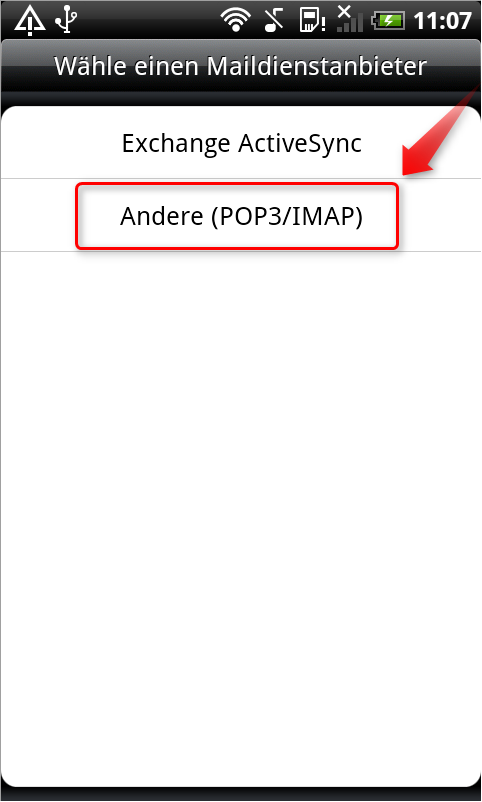
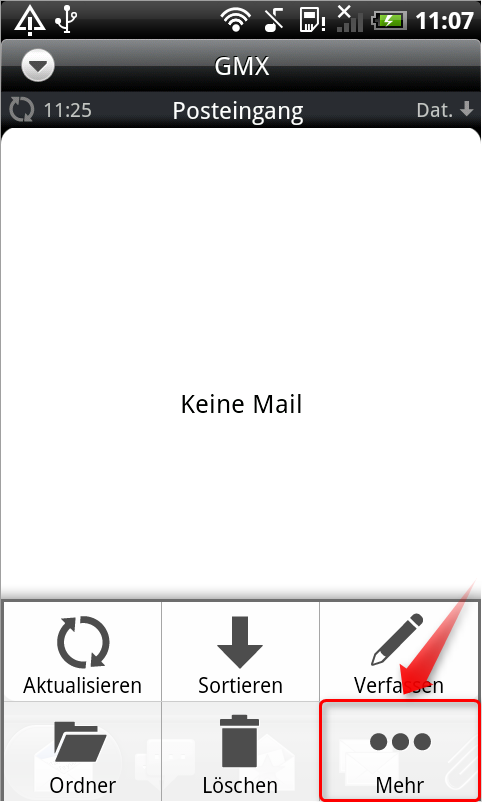





Danke = – )