[imgr=android-470.png]android-80.png?nocache=1312795547622[/imgr]Bebilderte Schritt für Schritt Anleitung zum Erstellen und Einrichten eines POP3-Kontos für ein Android Smartphone.
Ihre Mails von Drittanbietern können Sie auf einem Android-Smarthphone über Mail abrufen.
Android: Email für Web.de einrichten
Schritt 1 – Die Einstellungen:
Öffnen Sie das Programm "Mail". In der Standardansicht befindet sich das Programm auf dem Homescreen oder Sie gehen alternativ über das Appmenü.
(Zur Darstellung in Originalgröße Abbildungen anklicken)
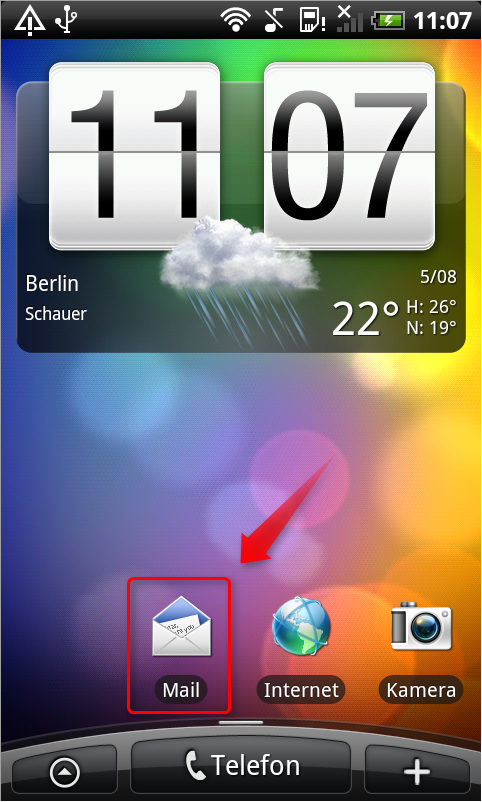
Schritt 2 – POP3 Einstellungen:
Tippen Sie auf "Andere POP3/IMAP".
Wenn Sie bereits ein Konto eingerichtet haben und ein zweites Mail Konto einrichten wollen, öffnen Sie das Optionsmenü und wählen Sie "Mehr".
Wählen Sie "Neues Konto"
Schritt 3 – Die Passworteingabe:
Nun geben Sie Ihre komplette E-Mail Adresse unter (1) und Ihr Passwort unter (2) ein. Tippen Sie danach auf "Weiter" (3).
Schritt 4 – Posteingangsserver einrichten:
Die Einstellungen (1, 3) sollten aufgrund der vorherigen Eingabe voreingestellt sein. Unter (2) geben Sie Ihren Web.de-Benutzernamen ein (dies ist der Teil vor dem @ der Mail-Adresse). Geben Sie als POP-Server "pop3.web.de" (4) ein und wählen Sie unter (5) "SSL" als Sicherheitstyp. Der Serverport ist "995" (6). Klicken Sie dann auf "Weiter" (7).
Schritt 5 – Benutzername eingeben:
Als Benutzernamen geben Sie bei den Einstellungen wieder Ihren Web.de-Benutzernamen ein (1). Das Kennwort (2) ist voreingestellt und so korrekt. Unter (3) geben Sie als SMTP-Server "smtp.web.de" (3) ein. Als Sicherheitstyp wählen Sie diesmal "TLS" (4) und als Port "587" (5). Bestätigen Sie mit "Weiter" (6).
Schritt 6 – Kontoname eingeben:
Geben Sie bei den Einstellungen nun noch einen Kontonamen (1) ein, zum Beispiel "Web.de" und Ihren Namen (2). Beenden Sie die Konfiguration mit "Einrichtung beenden" (3).
Damit ist das einrichten des Kontos auch schon für das Android Smartphone beendet. Standardmäßig werden die Nachrichten bei Android in einem 15-Minuten Intervall abgerufen. In den Optionen können Sie dies unter "Senden und Empfangen" anpassen. Beachten Sie jedoch das Sie bei Web.de als Freeuser nicht weniger als 15-Minuten einstellen können. Über die Einstellungen können Sie Konten die sie eingerichtet haben auch wieder entfernen.
Zurück zur Übersicht:
Android: Mail Konto einrichten
Alles über e-mail, ausführlich erklärt mit Schritt für Schritt Anleitungen für die meisten Anbieter

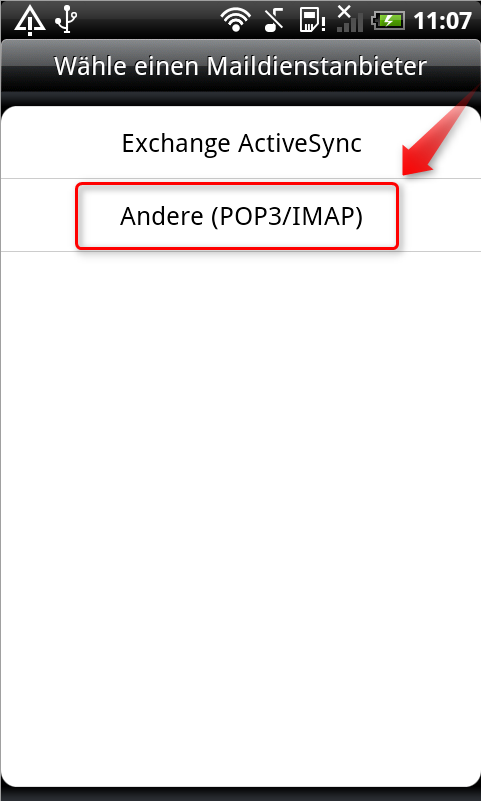
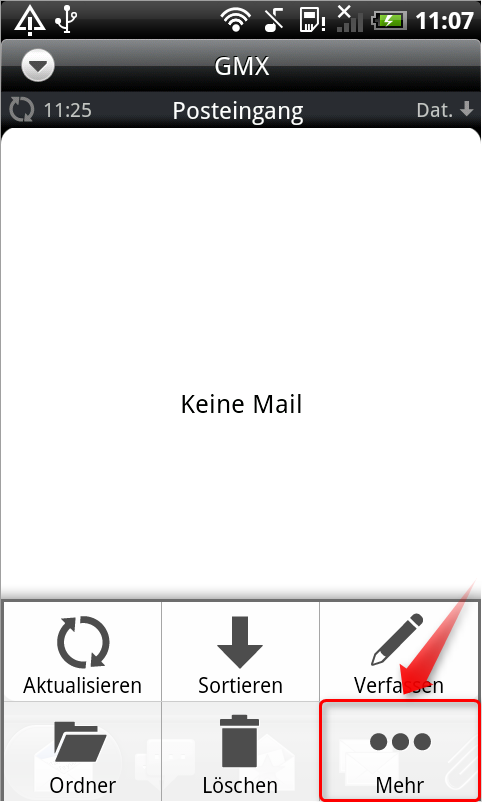
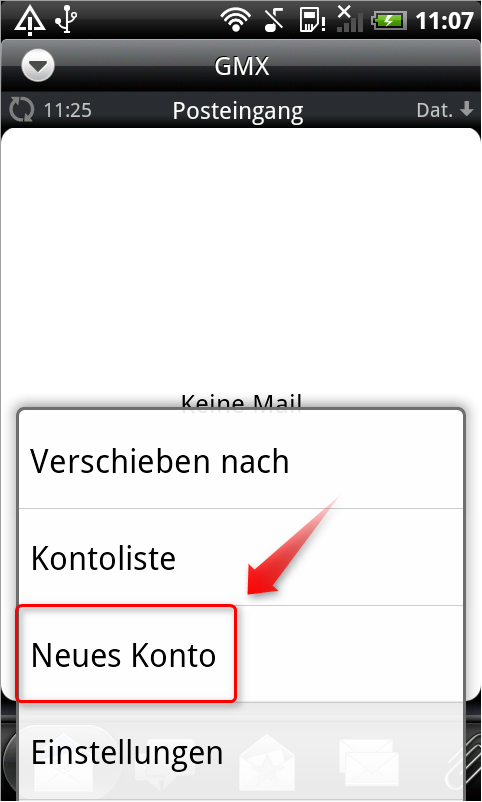
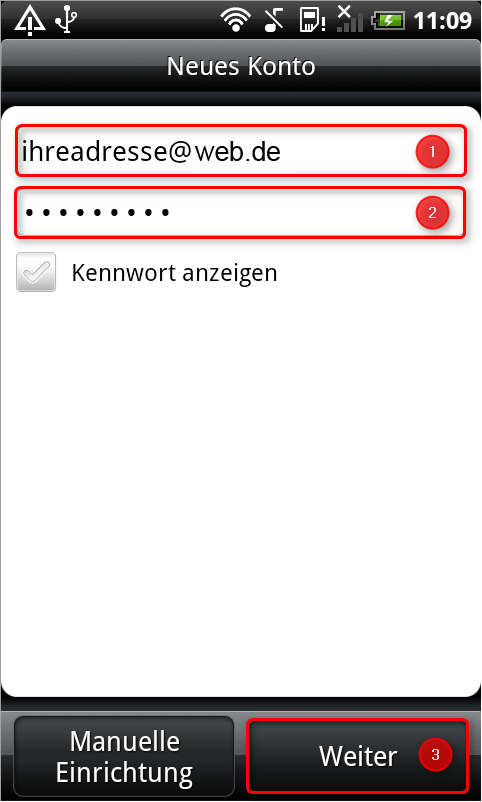
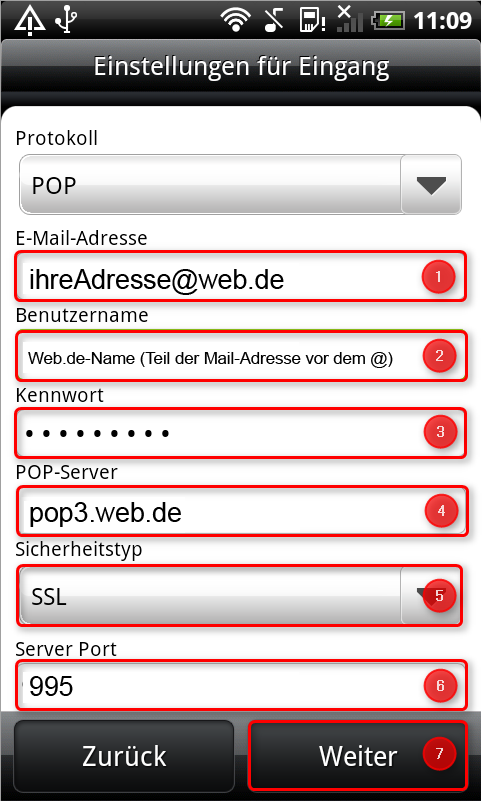
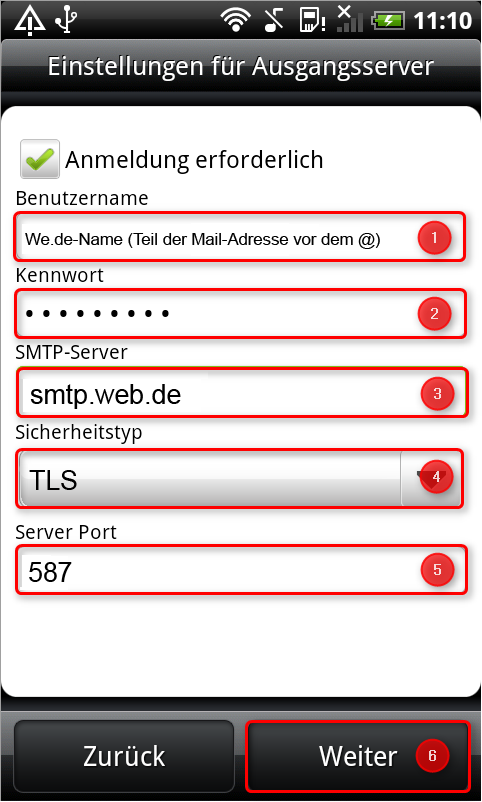
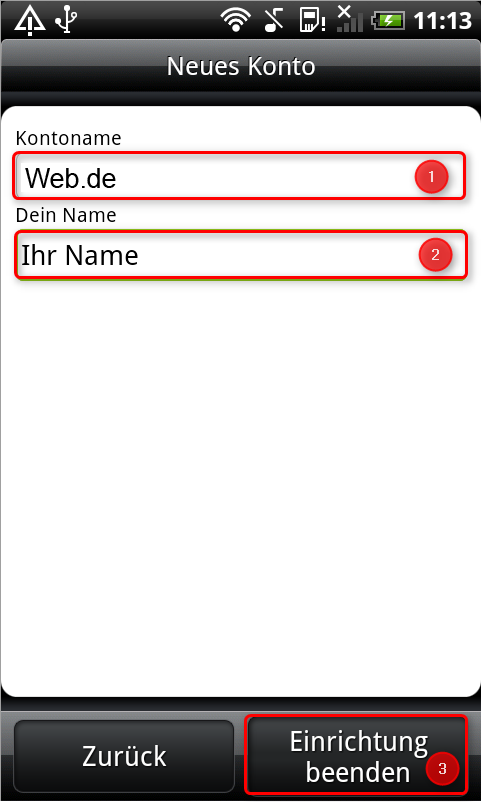
Hallo, habe seit kurzem das se ray mit android 2.3.4…
Leider funzt die oben genannte anleitung nur halb… nachdem ich endlich den eingang erfolgreich eirichten konnte, beschwert sich das ray immer noch im ausgang… TLS erforderlich – keine verbindung zum server..
habe erfolgreich mein gmx konto einrichten können – es scheitert nur bei meiner web.de adresse.
habe den oben genannten leitfaden mehrmals mit halbstündiger pause probiert.
Hilfe !!! :-)))))
greetz
Ich hab anfangs auch die Standard Mail App verwendet, bin aber recht schnell wieder davon weg. Vor allem wegen der blöden 15 min Sperre für POP-Zugriffe.
Ich nutze jetzt die Web.de-App. Damit besteht das Problem nicht und die GMX-Adressen lassen sich damit auch verwalten.
Gruß Flupo
Achso so funktioniert das bei Android.