
Einleitung
Sollte man sein Android Smartphone mal verlieren, so ist nicht nur das Android Smartphone selbst, sondern auch wichtige Daten verschwunden und das innerhalb eines kleinen Augenblicks der Unaufmerksamkeit. Wie Sie ganz einfach Daten sichern können, um diesen Verlust nicht ganz so schwer zu verschmerzen haben, zeigen wir Ihnen anhand der gratis Android App „SanDisk Memory Zone“. Mit Hilfe dieser kleinen Anwendung können Sie sogar Backups einem Zeitplan nach erstellen, wodurch eine Sicherung völlig automatisch erfolgen kann. Die Dateien können sowohl auf der SD-Karte, als auch bei Cloud-Server, wie beispielsweise Dropbox hochgeladen werden.
No YouTube Video ID Set
Onlinespeicher hinzufügen
Wenn Sie Ihre Daten nicht auf der SD-Karte speichern, sondern auf Webdienste vertrauen möchten, so können Sie ganz einfach Onlinespeicher zum Upload bzw. Download zur Verfügung stellen. Zur Auswahl haben Sie hier Box, Dropbox, GoogleDocs, Picasa, SugarSync oder auch Facebook. Tippen Sie auf „Onlinespeicher“, wählen Sie dann den gewünschten Dienst aus und geben Sie anschließend die Zugangsdaten ein.
(Zur Darstellung in Originalgröße die Abbildungen anklicken)
Einzelne Dateien sichern
Möchten Sie nur bestimmte einzelne Dateien und nicht den gesamten Inhalt Ihres Smartphones sichern, so ist das auch mit „SanDisk Memory Zone“ möglich. Nachdem Sie die App gestartet haben, wählen Sie zuerst aus ob die gewünschte Datei im „Internen Speicher“ liegt, oder ob sie auf der „Speicherkarte“ zu finden ist.
Wählen Sie danach über die Liste am oberen Rand der App die Art der Datei aus. Es kann Musik, ein Foto, ein Video, ein Dokument oder eine App sein. Die Auswahl kann auch durch Wischen nach links und rechts im Fenster erfolgen. Wählen Sie danach in der Liste die gewünschte Datei und tippen Sie sie an und halten den Finger dabei gedrückt bis ein neues Fenster sich öffnet.
Hier können Sie nun angeben wohin die Datei hingeladen werden soll (Online, oder in den internen Speicher, bzw. auf die Speicherkarte verschieben). Außerdem können Sie die Datei löschen, privat machen oder auf Facebook teilen. Wählen Sie hier, dass die Datei Online gespeichert werden soll, so geben Sie im darauffolgenden Fenster noch an mit welchem Dienst das geschehen soll.
Komplettes Backup erstellen
Wenn Sie ein komplettes Backup aller Dateien oder aller Dateien eines Typs machen möchten, so ist das auch wunderbar mit „SanDisk Memory Zone“ möglich. Dazu wählen Sie aber nicht die Dateien selbst aus, sondern klicken Sie im Hauptfenster auf den Punkt „Sichern/Wiederherstellen“ am unteren Rand.
Im neuen Fenster wählen Sie nun aus, wohin das Backup erstellt werden soll (Onlinespeicher oder Speicherkarte).
Anschließend werden Sie gefragt, welche Dateientypen gespeichert werden sollen. Zur Auswahl haben Sie hier „Kontakte“, „Fotos“, „Musik“, „Videos“, „Dokumente“ und „Apps“. Hier können Sie mehrere Punkte auswählen wenn Sie möchten. Der Sinn im Punkt „Apps“ ist mir nicht ersichtlich, da beim Backup keine Apps wieder aufgespielt werden. Das ist aber eigentlich auch kein Problem, da man diese ja im Google Play Store wieder herunterladen kann, hat man sie dort auch erworben.
Danach werden Sie gefragt, wie oft das Backup erstellt werden soll. Da „SanDisk Memory Zone“ auch nach einem Zeitplan Backups erstellen kann, können Sie hier nun angeben, dass diese Daten „täglich“, „einmal wöchentlich“ oder „alle 2 Wochen“ gesichert werden sollen. Auch können Sie auswählen, dass das Backup „nur dieses Mal“ gemacht werden soll, also einmalig war.
Backup einspielen
Wenn Sie ein Backup erstellt haben und dieses nun wieder einspielen möchten, so können Sie das selbstverständlich auch mit „SanDisk Memory Zone“ machen. Tippen Sie dazu wieder auf „Sichern/Wiederherstellen“ und wählen Sie danach den Punkt „Wiederherstellen von…“ aus.
Wählen Sie hier nun, ob ein Backup auf der Speicherkarte oder einem Clouddienst liegt.
Anschließend werden Ihnen nochmals die Dateien angezeigt, welche wiederhergestellt werden. Um das Backup einzuspielen, tippen Sie nun abschließend auf „Wiederherstellen“.
Fazit
Hat das Android Smartphone keine Root Rechte, so ist die App „SanDisk Memory Zone“ sehr empfehlenswert, andernfalls ist die Anwendung „Titanium Backup Pro“ eine gute Wahl. Die Option Backups nach einem Zeitplan zu erstellen ist sehr hilfreich, da man oftmals nicht daran denkt neue Dateien sofort zu sichern. Wann die Daten verloren gehen kann man sich aber nicht aussuchen, den Zeitpunkt eines Backups schon, durch die Hilfe von „SanDisk Memory Zone“ kann das bis zu einem Mal am Tag erfolgen.





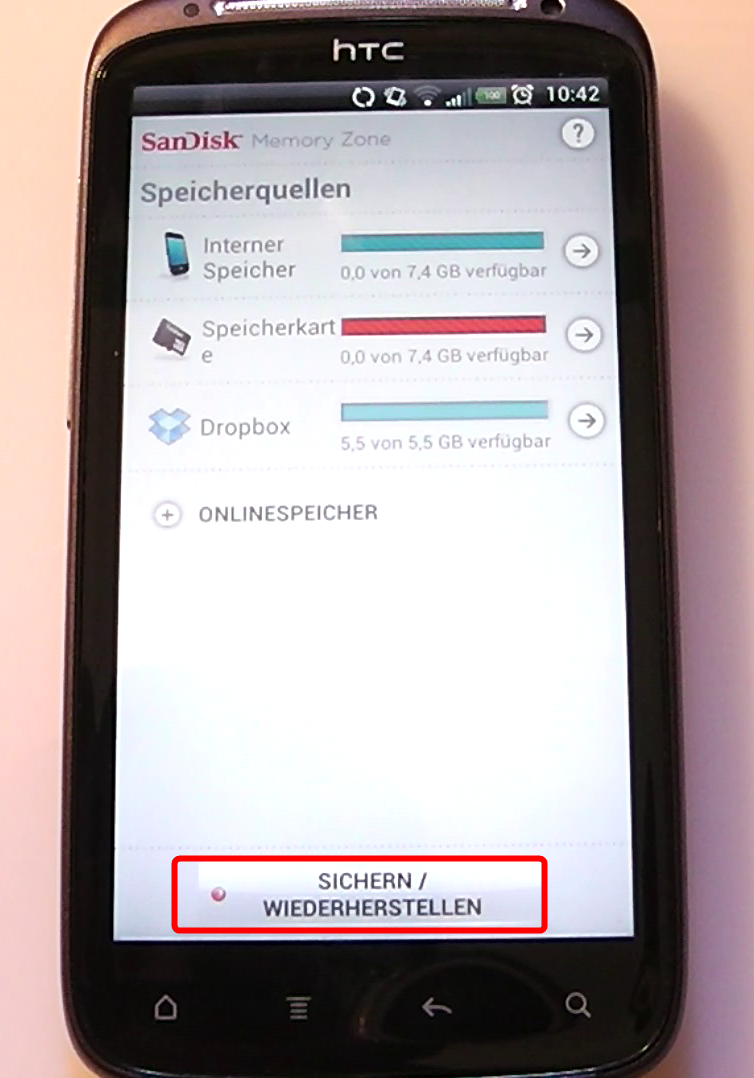




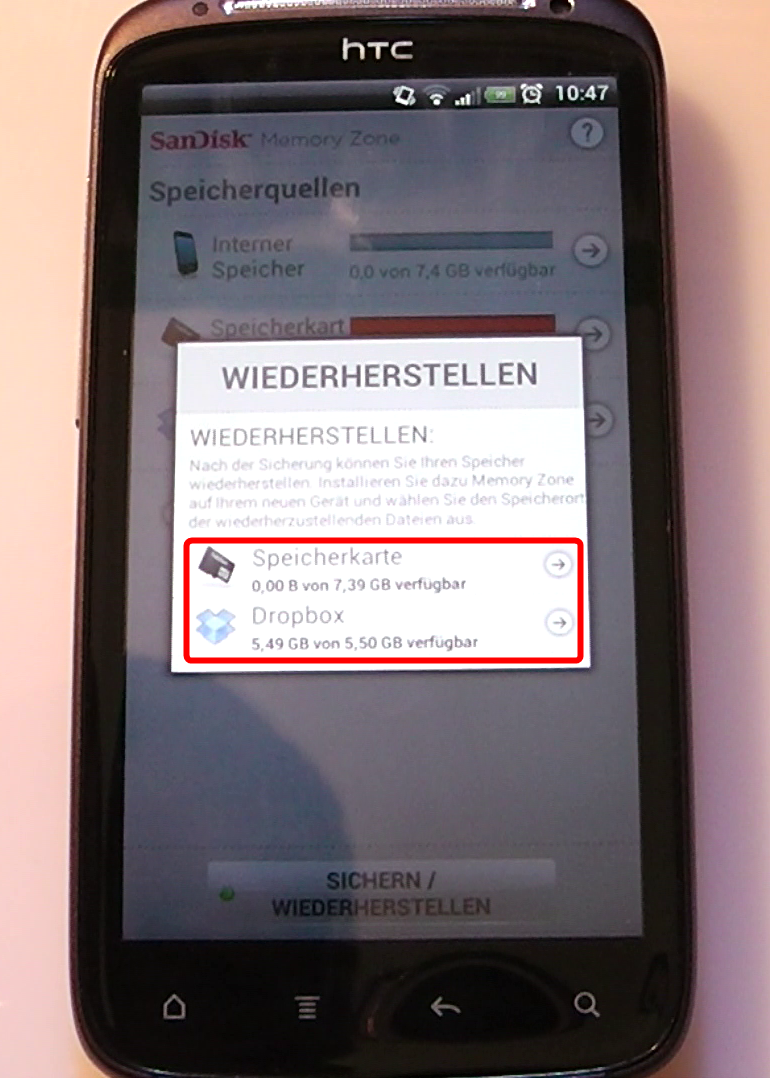

Hinterlasse einen Kommentar
Du musst angemeldet sein, um einen Kommentar schreiben zu können.