[imgr=100px-Microsoft_Power_Point-200.png]100px-Microsoft_Power_Point-80.png?nocache=1319104720738[/imgr]Sie haben mühsam eine Tabelle in Microsoft Excel erstellt und möchten diese in eine PowerPoint-Präsentation einfügen? Wie das ohne Verlust geht, erfahren Sie in der folgenden Beschreibung.
In manchen Fällen reichen die PowerPoint-internen Tabellenfunktionen nicht aus, z.B. wenn es sich um komplexe Tabellen handelt oder wenn Sie bestimmte Sortier- oder Rechenfunktionen verwenden möchten. In diesem Fall ist es eine gute Option, die Tabelle in Excel zu erstellen und dann in Ihre Präsentation zu übernehmen.
Tabelle als Excel-Objekt einfügen
Schritt 1
Öffnen Sie Ihre Excel-Tabelle und markieren Sie den Tabellenbereich, den Sie in Ihre Präsentation einfügen möchten (in diesem Beispiel den Bereich A7 bis G7).
Schritt 2
Nachdem Sie den Bereich markiert haben, kopieren Sie den Bereich in die Zwischenablage. Klicken Sie dazu im Kontextmenü (rechte Maustaste) auf Kopieren oder klicken Sie auf das Kopieren-Symbol in der Menüleiste Start. Als Alternative können Sie auch die Tastenkombination STRG+C drücken.
Schritt 3
Öffnen Sie Ihre PowerPoint-Präsentation, gehen Sie auf die gewünschte Folie und platzieren Sie den Cursor an die Stelle, an der Sie die Excel-Tabelle einfügen wollen. Gehen Sie dann im PowerPoint-Menü Start auf Einfügen/Inhalte einfügen.
Schritt 4
Wählen Sie im Dialog Inhalte einfügen das Microsoft Office Excel-Arbeitsmappe-Objekt und die Option Verknüpfung einfügen und bestätigen Sie mit OK.
Die Excel-Tabelle wird eingefügt. Sie sieht zunächst statisch aus. Über einen Doppelklick auf die Tabelle wechselt der Bearbeitungsmodus und es öffnet sich die Original-Tabelle in Excel. Diese kann dort mit der vollen Funktionalität, die Excel bietet, bearbeitet werden.
Durch die Verknüpfung mit Excel machen sich Änderungen der Tabelle in Excel auch in der PowerPoint-Präsentation bemerkbar.
Tabelle als Hyperlink einfügen
Wenn Sie die Excel-Datei vor dem Kopieren der Tabelle gespeichert haben, können Sie mit einem Link von Ihrer Präsentation aus auch auf die Excel-Tabelle verweisen.
Gehen Sie dabei folgendermaßen vor:
Schritt 1
Wählen Sie in der Menüleiste Start/Einfügen die Menüoption Als Hyperlink einfügen. Damit fügen Sie Ihrer Präsentation einen Hyperlink hinzu, der Sie direkt zu den Quelldaten in Excel führt.
Der entstehende Hyperlink wird nach dem Inhalt der ersten Tabellenzelle benannt und kann dann im Nachhinein auch umbenannt werden.
Schritt 2
Positionieren Sie dazu Ihren Cursor auf den Link und öffnen Sie das Kontextmenü (rechte Maustaste).
Schritt 3
Wählen Sie die Option Hyperlink bearbeiten.
Es öffnet sich der Dialog Hyperlink bearbeiten.
Schritt 4
Geben Sie hinter Text anzeigen als den Linktext ein und bestätigen Sie mit OK.
Mit einem Klick auf den Link öffnet sich dann während Ihrer PowerPoint-Präsentation die Excel-Tabelle.
Hinweis: Sie können die Tabellenzellen der Excel-Tabelle wie oben beschrieben auch in die Zwischenablage übernehmen, um sie dann in PowerPoint auf der entsprechenden Folie durch Einfügen oder der Tastenkombination Strg+V einzufügen. Es handelt sich dann jedoch um eine Kopie und nicht um eine Verknüpfung. Veränderungen der Excel-Tabelle wirken sich NICHT auf die Tabelle in PowerPoint aus.
Fazit
Mit Hilfe der Funktionalitäten Excel-Tabelle als Objekt und als Hyperlink einfügen brauchen Sie auch bei PowerPoint-Präsentationen nicht auf die Vorteile des leistungsstarken Tabellenprogramms zu verzichten.

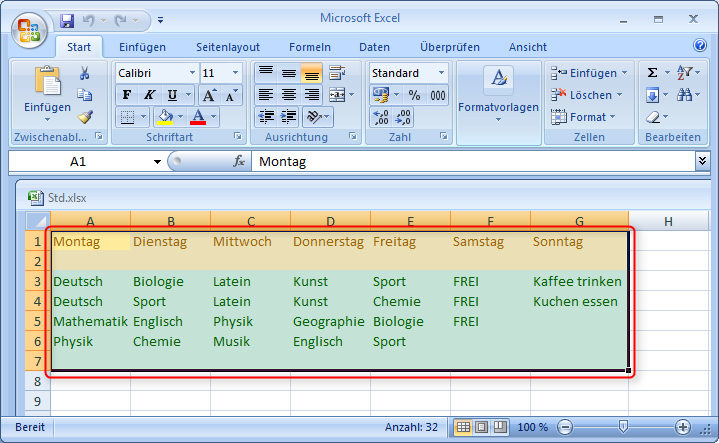
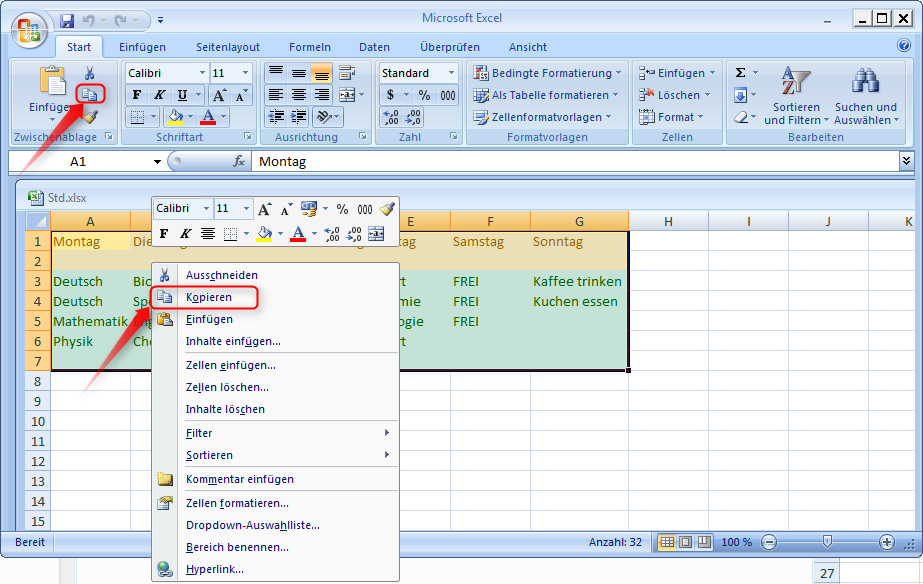
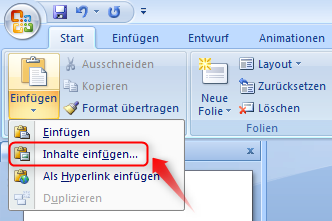
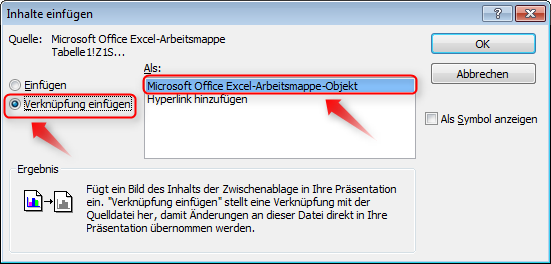
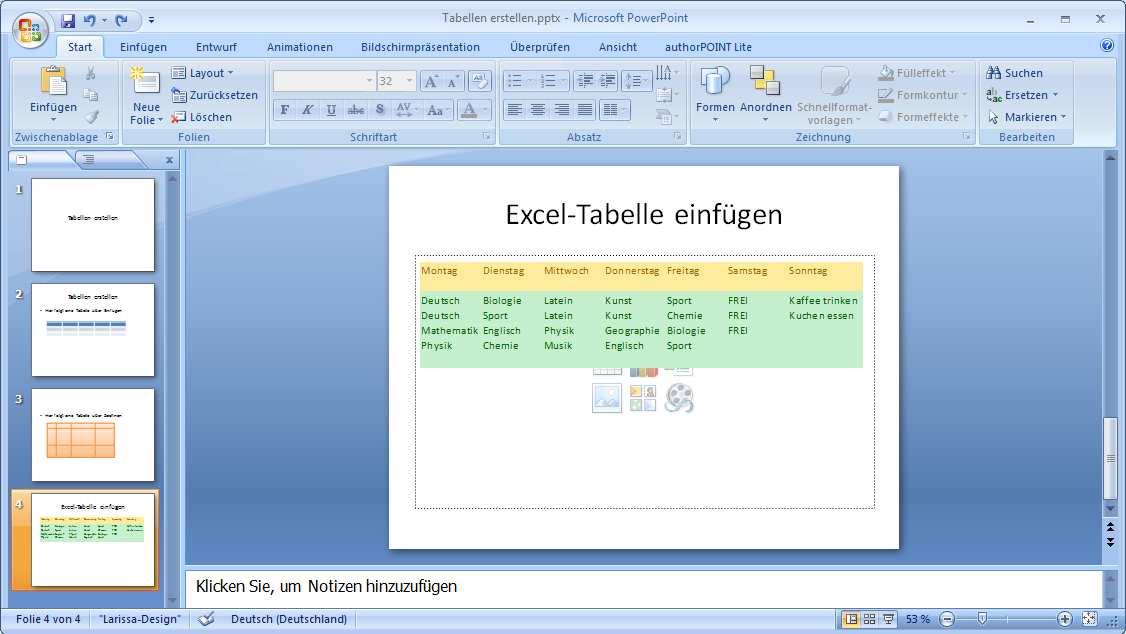


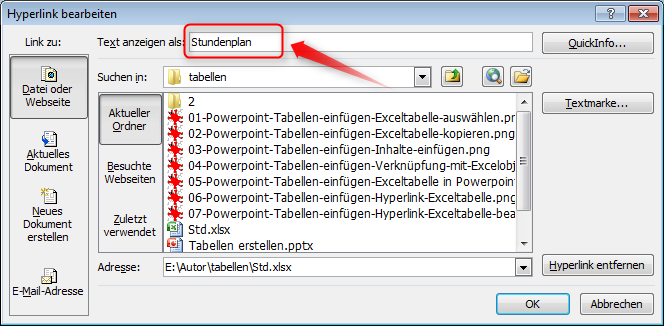
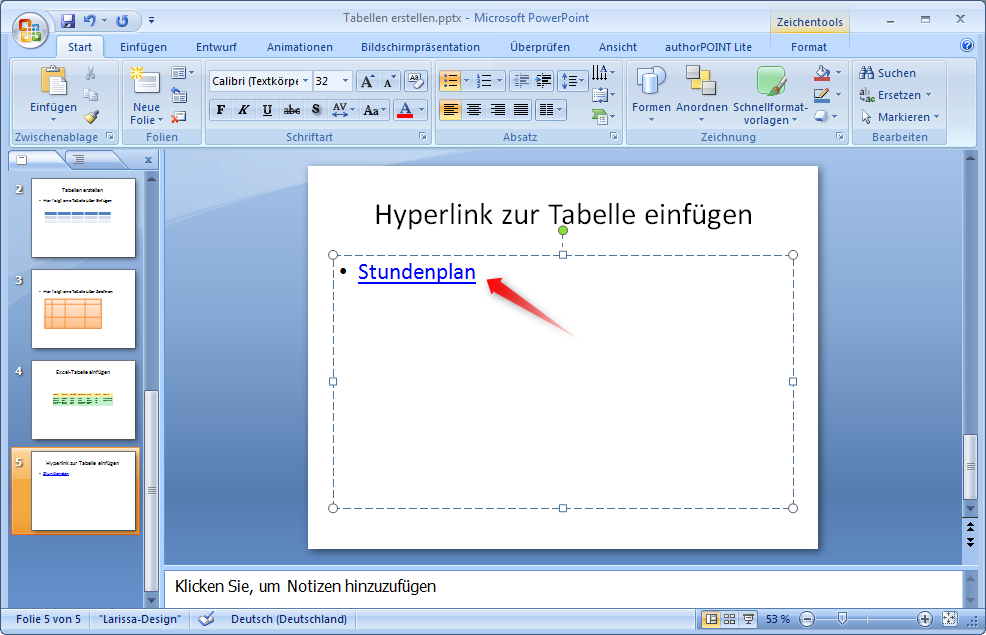
Hinterlasse einen Kommentar
Du musst angemeldet sein, um einen Kommentar schreiben zu können.