Kleinere, nicht ganz so komplexe Tabellen können einfach in PowerPoint erstellt und formatiert werden und brauchen nicht aus Excel oder Word importiert werden. Wie das funktioniert, erfahren Sie in der folgenden Anleitung.
Seit der Office Version 2007 ist das Erstellen und Formatieren von Tabellen in PowerPoint-Präsentationen erheblich vereinfacht. Das liegt daran, dass das Tabellenmodul in den Office-Anwendungen PowerPoint, Excel und Word vereinheitlicht wurde.
Erstellen einer Tabelle auf einer PowerPoint-Folie
In der folgenden Anleitung werden 3 verschiedene Methoden zum Erstellen einer Tabelle beschrieben. Schritt 1 und 2 gelten für alle Methoden.
Schritt 1:
Wählen Sie in Ihrer PowerPoint-Präsentation die Folie zum Einfügen der Tabelle aus und setzen Sie den Cursor auf die Einfügeposition.
(Zur Darstellung in Originalgröße Abbildungen anklicken)
Schritt 2:
Aktivieren Sie das Menü „Einfügen“ und klicken Sie auf den kleinen Pfeil unter Tabelle.
Methode A: Tabelle über Mausauswahl einfügen
Schritte 1 und 2, siehe oben.
Schritt 3:
Wählen Sie in der virtuellen Tabellenauswahl von PowerPoint, wieviele Spalten und wieviele Zeilen die Tabelle haben soll. Bewegen Sie dafür den Mauszeiger auf der virtuellen Tabelle. Durch Anklicken des ausgewählten Bereichs wird die Tabelle auf der Folie erstellt.
Sie können nun den Cursor in die einzelnen Zellen der Tabelle setzen und Ihren Text eingeben.
Methode B: Tabelle über Dialog einfügen
Schritte 1 und 2, siehe oben.
Schritt 3:
Wählen Sie den Menüpunkt Tabelle einfügen.
Es öffnet sich der Dialog Tabelle einfügen.
Schritt 4:
Hier können Sie entweder direkt in die Felder eingeben, wieviele Spalten und Zeilen Ihre Tabelle haben soll oder über Mausklick auf die Pfeile.
Bestätigen Sie die Eingaben dann mit OK und die Tabelle erscheint auf der gewünschten Folie.
Methode C: Tabelle zeichnen
Schritte 1 und 2, siehe oben.
Schritt 3:
Wählen Sie den Menüpunkt Tabelle zeichnen. Der Mauszeiger verwandelt sich in einen Stift.
Schritt 4:
Ziehen Sie mit diesem Mausstift einen Rahmen in die PowerPoint-Folie. Dies sind die Begrenzungen der Tabelle.
Schritt 5:
Zeichnen Sie dann die Linien für die Spalten und Zeilen, in dem Sie den Mausstift so bewegen, als würden Sie auf Papier zeichen.
Die Reihenfolge (ob zuerst Spalten oder Zeilen) ist dabei egal. Es ist ebenfalls unerheblich, ob Sie den Stift von rechts nach links, von oben nach unten oder umgekehrt bewegen.
Es ist auch möglich, Diagonalen zu ziehen.
Tipp: Achten Sie darauf, dass sich der Stift beim Zeichnen innerhalb des Tabellenrahmens befindet. Falls Sie den Stift als Mauszeigersymbol verlieren sollten, wiederholen Sie die Schritte 1 bis 3.
Wenn Sie Linien innerhalb Ihrer Tabelle löschen wollen, wählen Sie den Radierer im Menü Tabellentools/Entwurf aus und klicken Sie auf die entsprechende Tabellenlinie. Sie wird entfernt.
Tabellen formatieren
Die meisten Formatierungen findet man im Dialog Form formatieren. Diesen Dialog erhält man, wenn man im Kontextmenü die Option Form formatieren auswählt.
Der Dialog Form formatieren bietet alle Werkzeuge
- [*]zum Füllen von Zellen,[/*]
- [*]zum Einfärben von Linien[/*]
- [*]für Schattierungen[/*]
- [*]für 3D-Effekte[/*]
- [*]zum Bearbeiten von Text in den Zellen.[/*]
Dieser Dialog kann auch über die Menüleiste geöffnet werden, durch Anklicken des kleinen Eckpfeils der Gruppe Zeichnung.
Tabellen schnell formatieren
Wer seiner erstellten Tabelle schnell und ohne viel Mühe ein ansehnliches Design verpassen will, bedient sich am besten einer vorgefertigten Formatvorlage.
Gehen Sie dabei folgendermaßen vor:
Schritt 1:
Klicken Sie auf der Symbolleiste im Menü Entwurf bei den Tabellenformatvorlagen auf das Listensymbol.
Es öffnet sich eine Auswahlliste mit Tabellenformatvorlagen.
Schritt 2:
Wählen Sie eine passende Vorlage aus, indem Sie darauf klicken.
Das Design wird auf Ihre Tabelle übertragen.
Wie die Beschreibung zeigt, ist es mit PowerPoint 2007 und auch mit PowerPoint 2010 sehr einfach möglich, in wenigen Schritten eine professionell aussehende Tabelle zu erstellen.






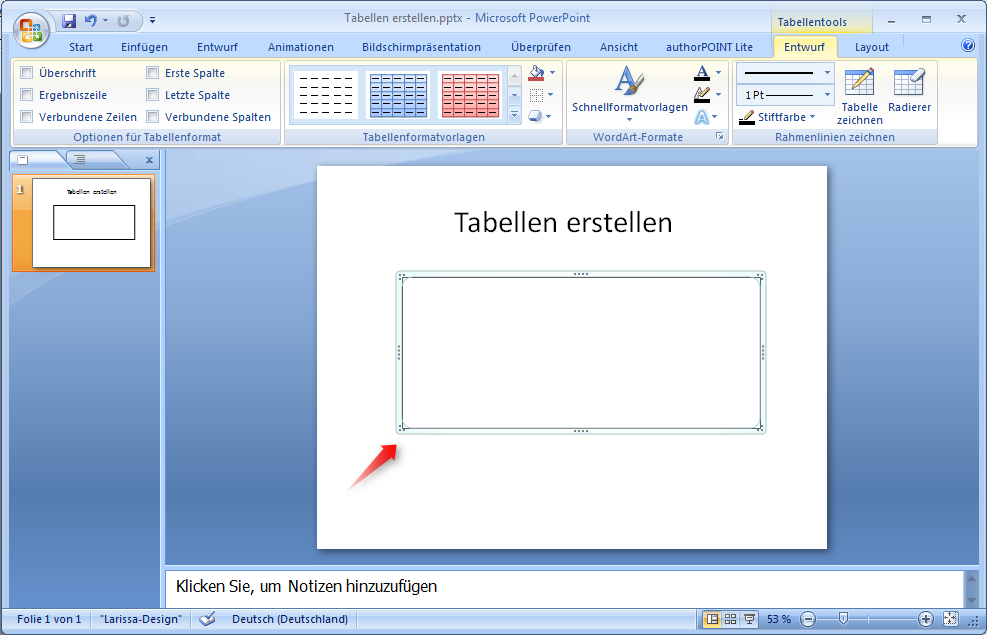

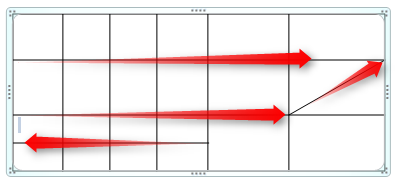







Hinterlasse einen Kommentar
Du musst angemeldet sein, um einen Kommentar schreiben zu können.