In diesem Teil der GIMP Serie werden grundsätzliche, häufig benutze Funktionen der Version 2.6.10 in deutscher Sprache beschrieben. In dieser Anleitung: Bildgröße ändern, Bildqualität ändern bei JPEGs und Zuschneiden von Bildern.
GIMP (GNU Image Manipulation Program) ist ein kostenloses Bildbearbeitungsprogramm und eine echte Alternative zu Adobe Photoshop. Es beinhaltet eine Vielzahl von Möglichkeiten zur Bildmanipulation und Retusche. Offizielle Homepage ist http://www.gimp.org/, dort steht auch die hier verwendete Version GIMP 2.6.10 in deutscher Sprache zur Verfügung.
Für Umsteiger ist der Einstieg in GIMP oft nicht ganz einfach. In dieser Serie werden die wesentlichsten Funktionen von GIMP vorgestellt und so die Umstellung auf das kostenlose Bildbearbeitungsprogramm erleichtert.
Bildgröße ändern
Beim Öffnen einer Bilddatei wird diese automatisch an die Bildschirmgröße angepasst. Das heißt, das Bild kann durchaus kleiner dargestellt werden, als es eigentlich ist. Der Zoomfaktor des Bildes wird in der Leiste unten links angezeigt.
Im Menü findet sich unter dem Punkt „Bild“ das Untermenü „Bild skalieren“. Jetzt ist wichtig für welchen Zweck das Bild skaliert werden soll. Wird das Bild für den Druck benötigt unter „Bildgröße“ die Einheiten auf „Zentimeter“ einstellen und bei „Breite“ und „Höhe“ das gewünschte Maß angeben. Unter „X-Auflösung/Y-Auflösung“ die Einheit „Pixel/Inch“ beibehalten und jeweils „300“ einstellen.
Soll das Bild für das Internet aufbereitet werden unter „Bildgröße“ die Einheit „Pixel“ beibehalten und die gewünschte Breite und Höhe angeben. Unter X-Auflösung/Y-Auflösung ebenfalls die Einheit „Pixel/Inch“ beibehalten und jeweils „72“ eingeben.
Um eine gleichmäßige Skalierung sicher zu stellen und zu verhindern, dass das Bild verzerrt wird bei „Breite“ und „Höhe“ das Kettchen aktivieren. Gibt man nun die gewünschte Breite an, wird die Höhe entsprechend angepasst und umgekehrt.
Anschließend den Dialog mit Mausklick auf „Skalieren“ abschließen.
Bitte beachten, dass es sich nie empfiehlt Bilder über ihre eigentliche Größe hinaus zu skalieren.
Bildqualität ändern bei JPEGs
Kleinere Dateien lassen sich bei JPEGs auch anders erzeugen, ohne die Breite und Höhe des Bildes zu ändern:
- [*]Unter „Datei“ à „Datei speichern unter“ auswählen.




Hier kann mit dem Schieberegler „Qualität“ die Detailgetreue des Bildes heruntergesetzt werden und damit die Bilddateigröße verringert werden. Bei einer Qualität von 70-80% sind die Verluste auf dem Bildschirm nicht sichtbar. Soll das Bild für den Druck verwendet werden sollte die Qualität des Bildes nicht verringert werden.
Ob die Qualität noch ausreicht kann überprüft werden, indem das Kontrollkästchen bei „Vorschau im Bildfenster anzeigen“ aktiviert wird. Im Bildfenster wird nun das Bild mit der geringeren Qualität angezeigt. Außerdem kann man die zu erwartende Dateigröße sehen.
Zuschneiden von Bildern
Manchmal möchte man nicht das ganze Bild verwenden, sondern nur einen Ausschnitt. Für solche Fälle hält GIMP das Zuschneide-Werkzeug bereit. Dieses kann im Werkzeugkoffer ausgewählt werden oder über die Menüleiste: Werkzeuge – Transformation – Zuschneiden.
Mit dem Mauszeiger auf eine Ecke des späteren Bildausschnitts gehen. Da man die Auswahl später noch verschieben kann muss es nicht allzu genau sein. Die linke Maustaste gedrückt halten. Es kann nun ein Rechteck aufgezogen zu werden, welches den auszuwählenden Bildausschnitt umfasst. Die Maustaste lösen. Das Rechteck bleibt aufgespannt.
In den Ecken und am Rand befinden sich mausempfindliche Bereiche. Fährt man mit der Maus in diese Bereiche und lässt die linke Maustaste gedrückt kann man den Bereich größer oder kleiner ziehen. Geht man in die Bildmitte und lässt die linke Maustaste gedrückt, kann man den Bereich verschieben. So kann der Bildausschnitt optimiert werden.
Ist der gewünschte Bereich ausgewählt mit der Maus in die Bildmitte fahren und mit Doppelklick das Bild freistellen. Das Bild wird auf den gewünschten Bereich beschnitten.
Weitere Informationen zu GIMP:
- [*]Kostenloses Bildbearbeitungsprogramm GIMP: Die Installation[/*][*]GIMP: Die Benutzeroberfläche[/*][*]GIMP: Skalieren und Zuschneiden schnell erklärt[/*][*]GIMP: Spiegeln und Drehen schnell erklärt[/*][*]GIMP: Größe in Pixel, Auflösung (DPI), Farbraum und Dateityp[/*][*]GIMP: Bilder für das Internet[/*][*]GIMP: Farbe zu Transparenz (transparenter Hintergrund)[/*][*]GIMP: Bilder für den Druck[/*]


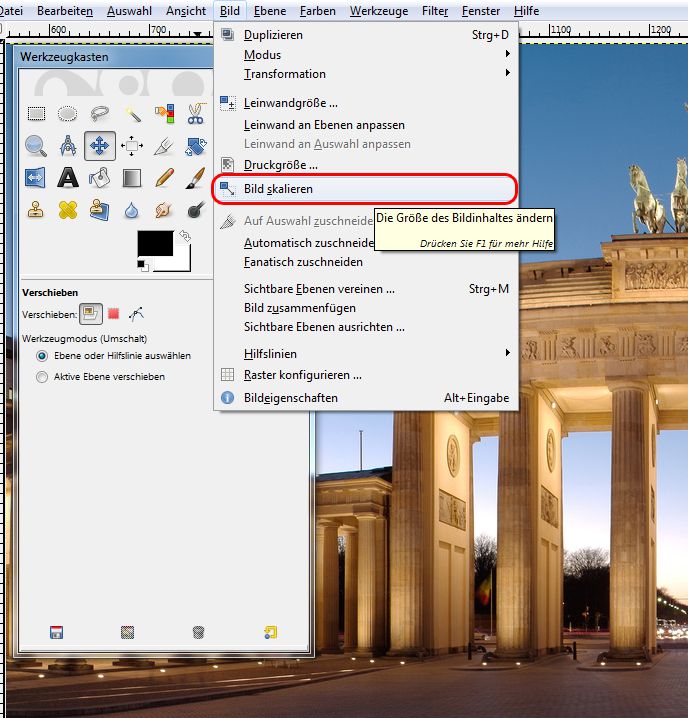
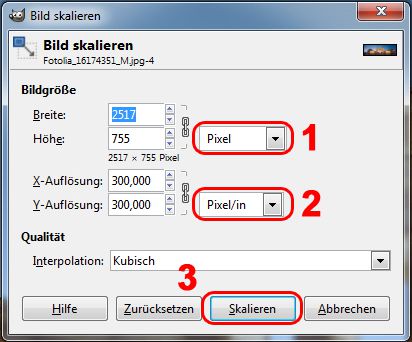


Hinterlasse einen Kommentar
Du musst angemeldet sein, um einen Kommentar schreiben zu können.