
Gerade für die zahlreichen Besitzer von Netbooks gibt es die verschiedensten Gründe dafür Windows 7 komplett neu zu installieren. Mal ist es die Unzufriedenheit mit den Beschränkungen einer Starter-Edition von Windows 7, mal sind es die diversen, eigentlich nicht erwünschten vorinstallierten Tools und Software-Testversionen. Aber wie z.B. mit einer Installations-DVD ein ‚sauberes‘ Windows 7 installieren, wenn es kein optisches Laufwerk gibt?
Hier wird beschrieben, wie Netbook-Besitzer Windows 7 über einen bootfähigen USB-Stick neuinstallieren können.
Für die Erstellung eines bootfähigen USB-Sticks gibt es einige Tools von Drittanbietern, in dem Supportnet-Tipp Bootfähigen USB- Stick unter Windows 7 erstellen ist dies unter ausschließlicher Verwendung von Windowsmittel beschrieben.
Erstellen eines bootfähigen USB-Installationsdatenträgers für Windows 7
Variante 1 – Es steht eine neu erworbene Installation-DVD mit Echtheitszertifikat bzw. eine zum vorhandenen COA-Aufkleber mit dem Product-Key passende DVD zur Verfügung
Sofern ein Rechner mit optischem Laufwerk zur Verfügung steht, muss lediglich der vollständige Inhalt der Installations-DVD auf einen USB-Stick mit NT60-Bootsektor (s.o.) und einer Mindestgröße von 4 GB kopiert werden. Anschließend ist der USB-Stick sofort einsatzbereit.
(Zur Darstellung in Originalgröße die Abbildungen anklicken)
Abb. 01 – Windows 7 – Daten der Installations-DVD auf USB-Stick kopieren
Variante 2 – Es steht keine Installations-DVD für Windows und / oder kein Rechner mit optischem Laufwerk zur Verfügung
Steht Variante 1 nicht zur Verfügung besteht die Möglichkeit sich eine fertige ISO der Installations-DVD aus dem Internet herunterzuladen. Diese ISOs sind eigentlich für den Online-Verkauf vorgesehen und können nur mit einem gültigen Product-Key für eine erfolgreiche Installation über die Testzeit hinaus verwendet werden.
Mit einer Vollversion der Installations-DVD können normalerweise alle Versionen von Windows 7 bei der Installation ausgewählt werden. Werden bei den Downloads jedoch konkrete Angaben zur jeweiligen Version gemacht ist unbedingt darauf zu achten die zu dem vorhandenen eigenen Product-Key passende ISO auszuwählen.
Tipp: Kostenloser Download von Windows 7
Nach dem erfolgreichen Download sind die Daten der ISO auf den vorbereiteten, bootfähigen USB Stick zu kopieren, dazu ist die ISO i.d.R. erst zu entpacken. Mit einem Packer wie z.B. 7-Zip ist es aber auch möglich die ISO direkt zu öffnen und den Inhalt ohne vorheriges Entpacken auf den Stick zu kopieren.
Im hier gezeigten Beispiel dazu einen Rechtsklick auf die ISO ausführen und im Kontextmenü 7-Zip -> Öffnen auswählen. Anschließend auf den Button Kopieren in der Symbolleiste klicken und im sich öffnenden Fenster bei Kopieren nach das Laufwerk mit dem USB-Stick auswählen. Mit Klick auf OK wird der Kopiervorgang gestartet.
Abb. 02 – Windows 7 – Daten der Windows 7 ISO auf USB Stick kopieren
Nach Beenden des Kopiervorganges ist der bootfähige USB-Stick als Installationsdatenträger für Windows 7 fertiggestellt und einsatzbereit.
Falls der USB-Installationsdatenträger nur vorbeugend für den Fall der Fälle erstellt wurde, sollte man sich in einem abschließenden Test unbedingt davon überzeugen, dass er auch funktioniert.
Nach entsprechender Einstellung der Bootreihenfolge im BIOS bzw. in einem gesonderten Boot-Menü sollte von dem Stick erfolgreich gebootet werden. Das erste sichtbare Fenster zeigt versionsabhängig die Auswahl der Sprache und/oder des verwendeten Tastatur-Layouts an. Nach der Auswahl der entsprechenden Einstellungen wird im nächsten Fenster bereits ‚Jetzt installieren‘ angezeigt.
Abb. 03 – Windows 7 – Mit USB-Installationsdatenträger booten
Bis zu diesem Punkt wurde das eigentliche Setup noch nicht gestartet. Wenn man dies auch prüfen will muss man ‚Jetzt installieren‘ anklicken. Die Installation selbst startet dann aber trotzdem nicht sofort, es müssen durch das Setup zunächst noch die Hardwareinformationen gesammelt werden und ohne vorherige Bestätigung der Lizenzbedingungen wird selbst damit gar nicht erst angefangen. Sofern nur ein Testlauf zur Funktionsfähigkeit des Sticks beabsichtigt war, könnte man diesen hier abbrechen.
Im Setup-Fenster (Abb. 3) werden auch Computerreparaturoptionen angeboten. Über diese könnte dann später beispielweise auch ein extern gesichertes Systemabbild (Backup der Systempartition) auf den Rechner zurückgespielt werden. Die gesonderte Erstellung eines USB-Sticks als Systemreparaturdatenträger ist in diesem Fall überflüssig.
Links zu weiteren Tipps:
Bootfähigen USB- Stick unter Windows 7 erstellen
USB-Stick mit Windows 7 Systemreparaturdatenträger einrichten
Windows 7 – Optionen den Computer zu reparieren
Windows 7 – Backup mit dem Systemabbild erstellen
Windows 7 FAQ – oft gestellte Fragen

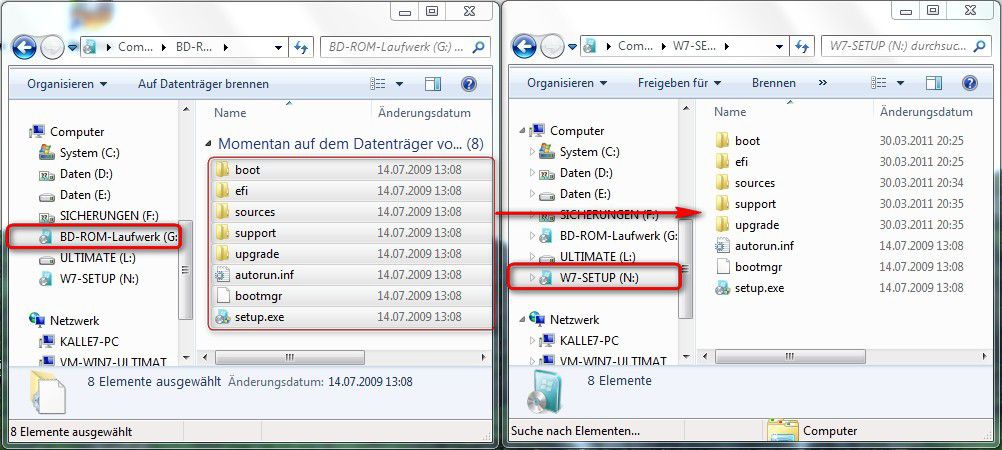
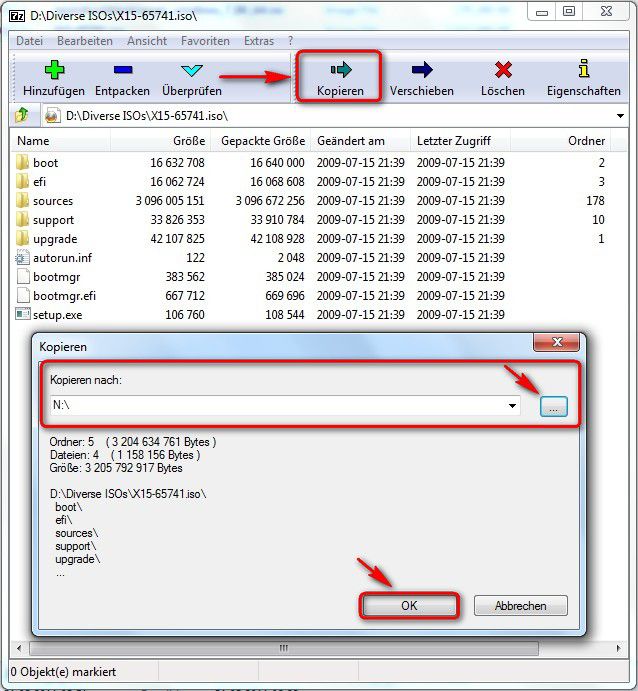

Das Ding fuktioniert so nicht wie ihr das bechreibt
Der Stick rödelt zuerst durch einen DOS Bildschirm, dann startet es ganz normal von der Systemplatte. Nichts mit Reperatur!
Also alles Müll, vergebliche Liebesmüh, es funktioniert nicht.
Punk für Punkt alles durchegangen. Original DVD vorhanden, Win 64.
Ich glaube Ihr müsst noch nachbessern!