[imgr=02-der-neue-apple-ipad-safari-browser-unter-ios-5-ein-tab.PNG]02-der-neue-apple-ipad-safari-browser-unter-ios-5-ein-tab-80.PNG?nocache=1323878475353[/imgr]Über 200 neue Features brachte das iOS 5-Update mit, natürlich bekam da der Safari Browser auch einige Neuerungen spendiert. In diesem Artikel lernen Sie die Neuerungen des neuen Browsers kennen.
Einleitung
Mit dem iOS 5-Update von Apple gab es zwar keinen komplett neuen Internet-Browser, der Safari Browser wurde aber ordentlich aufgebohrt. Die neuen Features sollen ihn komfortabler machen und wettbewerbsfähiger. Diese Vorstellung des Safari-Browsers, in diesem Artikel bezieht sich auf das iPad. Das Supportnet berichtete bereits über den Safari Browser unter iOS 4.
Einstellungen
Auch der Safari-Browser ist im iOS 5 System fest verankert, so hat er einen festen Menüpunkt in den Einstellungen. Rufen Sie die Einstellungen auf und gehen Sie zum Menüpunkt „Safari“, um dessen Einstellungen zu sehen. Hier können Sie nun einstellen, welche Suchmaschine Safari verwenden soll, ob neue Tabs im Hintergrund geöffnet werden und ob die Lesezeichen immer eingeblendet werden sollen. Wenn Sie beispielsweise etwas in Google suchen und sich mehrere Suchergebnisse „herauspicken“ wollen, so ist es sinnvoll, diese als Tabs abzulegen. Damit Sie aber immer auf der Google Seite dabei bleiben, können Sie die Option „Neue Tabs im Hintergrund öffnen“ einschalten. Die Option „Lesezeichenleiste immer einblenden“ sollten Sie dagegen ausschalten. Wäre diese Option eingeschaltet, so hätten Sie im Browser immer eine zusätzliche Leiste mit Ihren Lesezeichen.
Schalten Sie die Option „Privates Surfen“ unter der Rubrik „Datenschutz“ ein, so werden beim Surfen im Internet keine Cookies auf dem iPad von Ihnen gespeichert. Haben Sie diese Option ausgeschaltet (standardmäßig aus), so können Sie im Nachhinein den Verlauf und die Cookies über „Verlauf löschen“ und „Cookies und Daten löschen“ entfernen. Möchten Sie nicht von unnötiger Werbung belästigt werden, die im Vordergrund auftaucht, so können Sie den Pop-Up-Blocker über „Pop-Ups unterdrücken“ einschalten.
Safari Browser
Haben Sie den Browser geöffnet und eine Seite aufgerufen, so fällt Ihnen bisher wahrscheinlich nichts Besonderes auf.
Tabs und Link-Menü
Halten Sie Ihren Finger länger auf einen Link (in diesem Fall „games“), so wird Ihnen ein Menü angezeigt. Am oberen Rand des Menüs erkennen Sie wo dieser Link hinführt (in diesem Fall „http://games.supportnet.de/“). Sie können den Link nun über „Öffnen“ im selben Fenster/Tab aufrufen. Möchten Sie die aktuelle Seite auflassen, müssen Sie auf „In neuem Tab öffnen“ gehen. Möchten Sie diese Seite später betrachten, können Sie diese zur Leseliste hinzufügen, über den gleichnamigen Menüpunkt. Der Link zur Games-Seite von Supportnet ist hinter einem Bild eingebaut, daher können Sie sich das schwarze Games Bild auch sichern. Für eine spätere oder andere Verwendung können Sie sich den Link aber auch kopieren.
Reader-Funktion
Wie Sie sehen können, haben wir in diesem Beispiel drei Tabs nebeneinander geöffnet. Einen neuen Tab können Sie auch selbst über das „+-Zeichen“, rechts neben dem letzten Tab hinzufügen. Haben Sie ein Tab aktiviert, sind also auf dessen Seite, so können Sie diese Tab/diese Seite über das „x-Symbol“ im Tab schließen. Manche Seiten bieten auch eine spezielle Reader-Funktion an. Wenn dies der Fall ist, findet sich ein Symbol mit der Aufschrift „Reader“ in Ihrer Adressleiste am oberen Displayrand. In diesem Fall werden wir einfach mal auf das Reader-Symbol tippen.
Reader-Ansicht
Das Reader-Symbol hat sich nun verfärbt und ist jetzt lila, außerdem sieht die Seite nun ganz anders aus. Die Seite ist nun lesefreundlich und erinnert an ein Buch. Durch die Reader-Funktion konzentriert sich die Seite nur auf das Wesentliche und zeigt Ihnen den Text inklusive Links an. Hier können Sie auch ganz bequem die Schriftgröße ändern, über das „aA“-Symbol am linken oberen Rand.
Seiten-Optionen
Tippen Sie einmal auf das Symbol mit dem Pfeil in einem Rechteck, so gelangen Sie zu den Optionen. Hier können Sie auswählen, was Sie mit der aktuell offenen Seite machen wollen. Sie können diese Seite zu Ihren Lesezeichen/Favoriten hinzufügen oder fürs spätere Offline-Lesen in die Leseliste hinzufügen. Sie können aber auch einen Link zu Ihrem Homebildschirm hinzufügen oder die URL/Adresse der Seite an jemanden senden. Wenn Ihnen die Seite gefällt, können Sie diese auch twittern oder gleich ausdrucken.
Lesezeichen
Öffnen Sie einen neuen Tab, wie vorhin beschrieben, so erscheint zusätzlich eine Leiste mit Ihren Lesezeichen im Safari Browser. In diesem Fall sind die Lesezeichen in zwei Ordnern gruppiert „Template“ und „Firma“. Tippen auf einen dieser Ordner, so können Sie dessen beinhaltete Lesezeichen sehen, welche im Safari Browser gespeichert wurden.
Video
Wir haben die wichtigsten Neuerungen in Safari unter iOS 5 auf dem iPad noch einmal für Sie in einem Video zusammengefasst:
No YouTube Video ID Set
Fazit
Durch die neuen Features ähnelt der Safari Browser nun mehr den Browsern auf Mac und PC. Besonders sinnvoll war die Einführung der Tabs. Auch die Reader-Funktion im Safari Browser bringt einen Mehrwert für alle, die sich gern auf den Text konzentrieren möchten.
Zurück zum Dossier: "Mein erstes iPad"

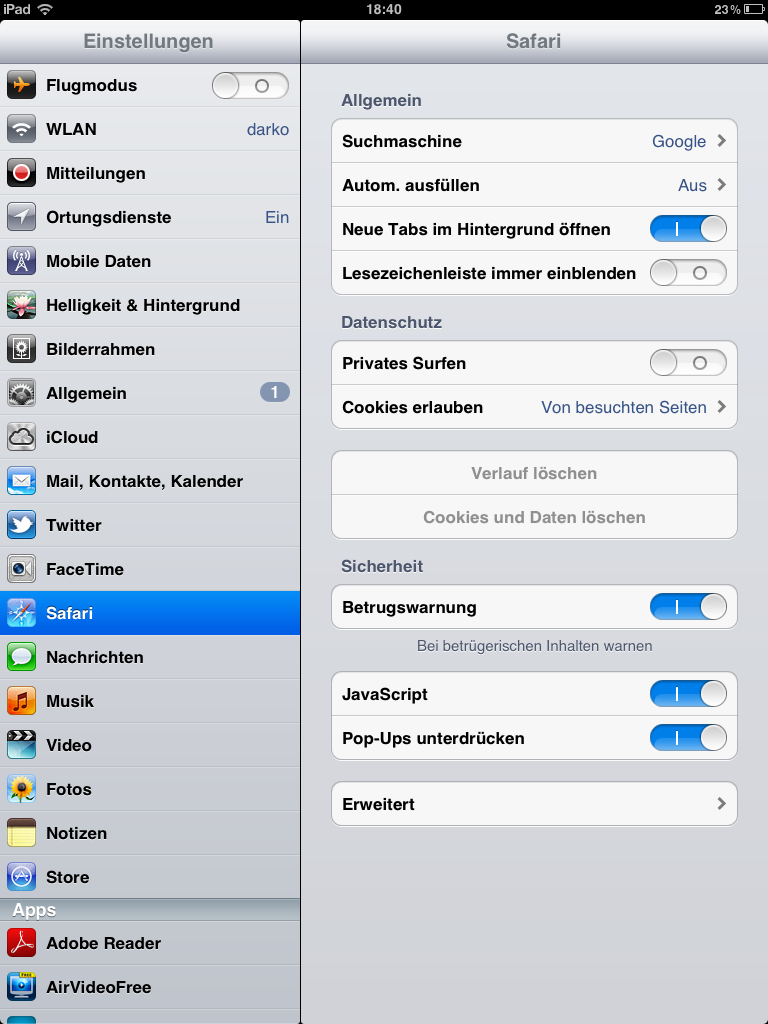




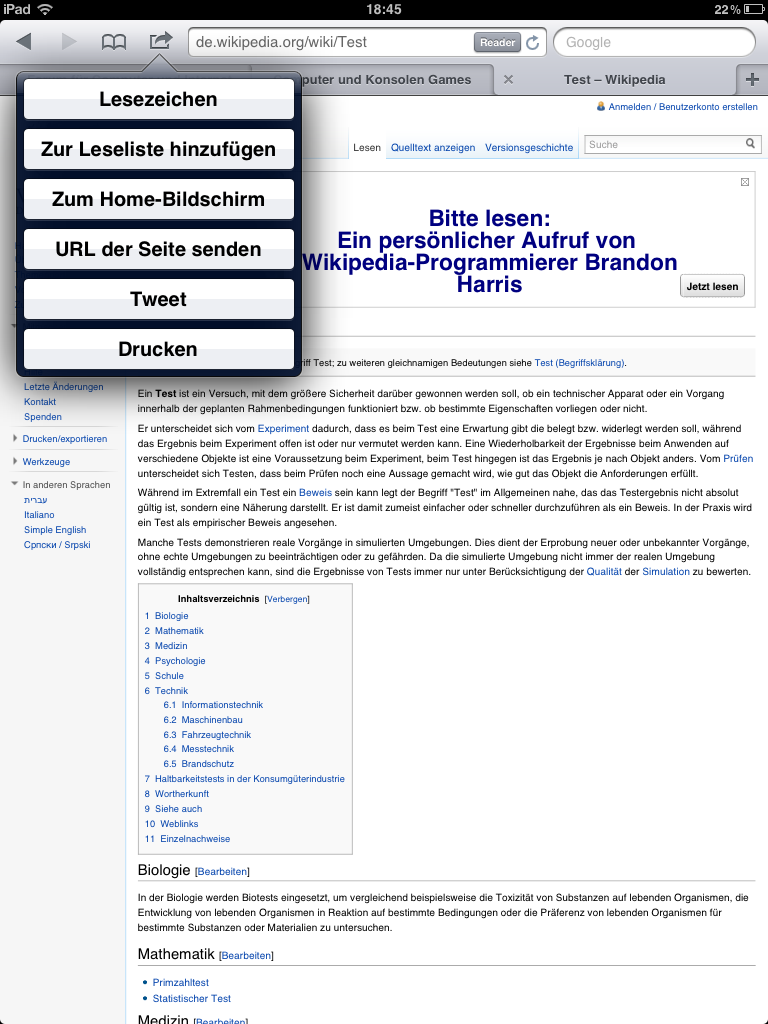

Hinterlasse einen Kommentar
Du musst angemeldet sein, um einen Kommentar schreiben zu können.