[imgr=diskmanager-logo.png]diskmanager-logo-80.png[/imgr]Bebilderte Schritt für Schritt Anleitung wie Sie die Datenträgerverwaltung unter Windows 7 nutzen um Festplatten zu initialisieren, partitionieren und formatieren.
Bevor ein Datenträger vom Betriebssystem verwendet werden kann, muss er initialisiert werden. Unter partitionieren versteht man die Aufteilung des Datenträgerspeichers in mehrere Teilstücke. Bei der Formatierung wird der Datenträger für die Verwendung vorbereitet. Das Dateisystem und ein Laufwerksbuchstabe wird erstellt und anschließend kann das Medium beschrieben werden.
Beachten Sie: Wenn Sie mit der Datenträgerverwaltung arbeiten, achten Sie besonders darauf auch den richtigen Datenträger zu formatieren. Sichern Sie notfalls Ihre Daten!!!
Im folgenden Beispiel wir dein Datenträger zuerst initialisiert, dann wird eine Partition erstellt und diese anschließend formatiert. Öffnen Sie dazu zuerst die Datenträgerverwaltung.
Schritt 1:
Klicken Sie auf den Windows 7 Startknopf (1) und geben Sie in das Suchfeld "fest" ein (2) und klicken Sie auf "Festplattenpartitionen erstellen und formatieren". Alternativ: "Windows Start Knopf/Computer/Verwalten" und dort dann auf "Datenspeicher/Datenträgerverwaltung".
(Zur Darstellung in Originalgröße Abbildungen anklicken)
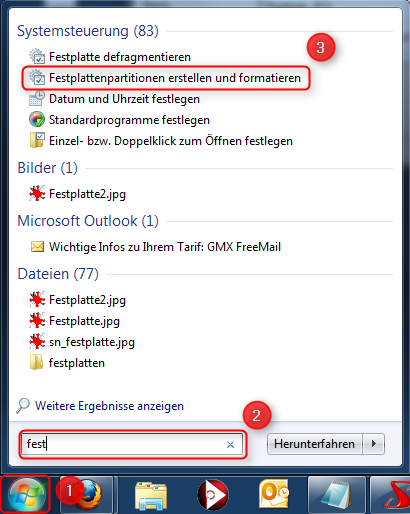
Schritt 2:
Hier werden Ihnen nun alle angeschlossenen und erkannten Datenträger gezeigt. Unter (1) sehen Sie eingerichtete Partitionen. Unter (2) werden Ihnen alle Datenträger aufgelistet, darunter die Festplatten, Laufwerke und Wechselspeicher.
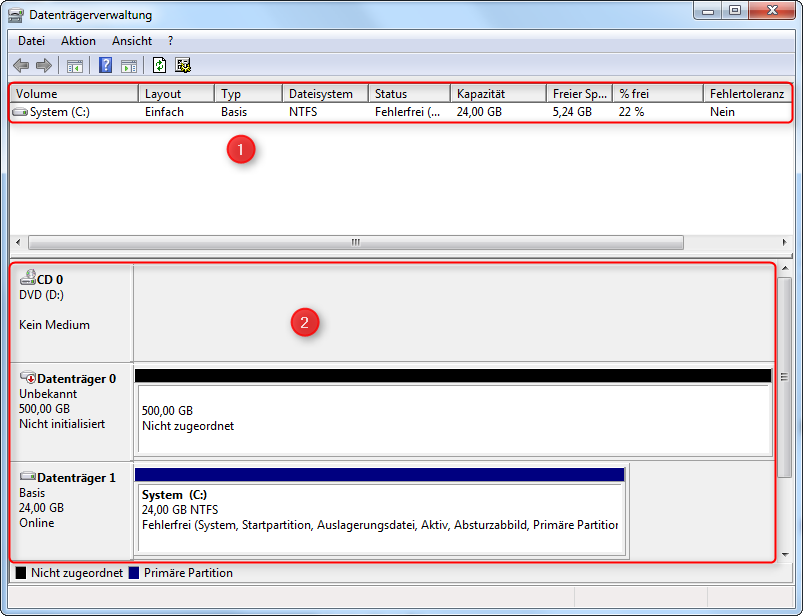
Schritt 3:
Bevor ein Datenträger verwendet werden kann muss er initialisiert werden. Klicken Sie mit der rechten Maustaste auf den Datenträger (1) und wählen Sie dann die "Datenträgerinitialisierung" (2).
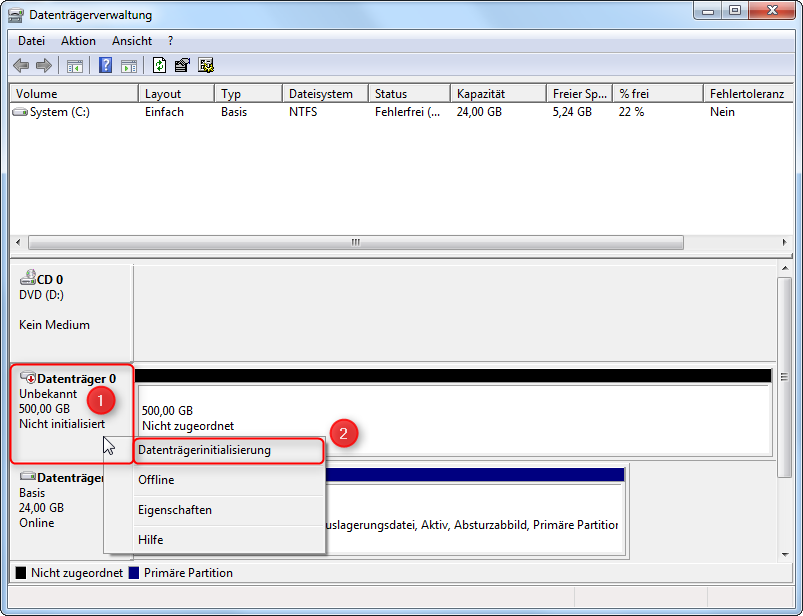
Schritt 4:
Jetzt entscheiden Sie sich noch für einen Partitionsstil (1). GPT (GUID-Partitionstabelle) ist der Nachfolger vom MBR (Master Boot Record). Die GPT sollten Sie verwenden wenn Sie eine Festplatte mit einer Größe von mehr als 2,2 Terabyte nutzen wollen. Bestätigen Sie die Auswahl mit "Ok" (2).
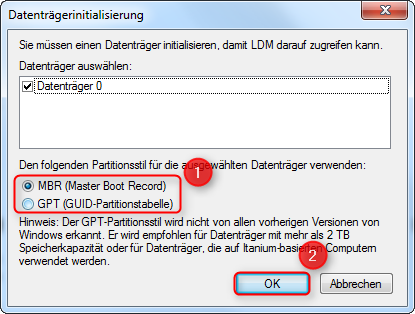
Warum es diese Beschränkung gibt, erfahren Sie im Supportnet unter:
Größenbeschränkungen bei Festplatten
Schritt 5:
Nun können Sie die Festplatte partitionieren. Dazu klicken Sie mit der rechten Maustaste auf den unzugeordneten Bereich des Datenträgers (1) und wählen Sie "Neues einfaches Volume" (2).

Schritt 6:
Für die Erstellung des Volumes werden Sie durch einen Assistenten unterstützt. Klicken Sie auf "Weiter".

Schritt 7:
Geben Sie eine Festplattengröße in Megabyte an (1) und klicken Sie dann auf "Weiter" (2).

1000 Megabyte entsprechen 1 GB. 250000 MB = 250 GB.
Schritt 8:
Bei Bedarf können Sie gleich einen Laufwerksbuchstaben zuweisen, oder erst später (1), klicken Sie dann auf "Weiter" (2).
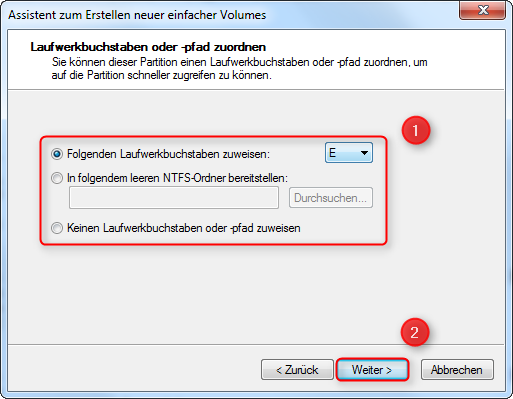
Falls Sie ein Optisches Laufwerk eingebaut haben und erst die Festplatten und dann das Laufwerk zugeordnet haben wollen (Festplatte C,D; Optisches Laufwerk E). Wählen Sie keinen "Laufwerksbuchstaben zuweisen". Ändern Sie dann mit einem Rechtsklick den Laufwerksbuchstaben des Optischen Laufwerks und weisen Sie danach der Festplatte den passenden Buchstaben zu.
Schritt 9:
Wenn Sie das Volume gleich verwenden möchten, formtieren Sie es. Sie können neben dem "Dateisystem", die "Volumebezeichnung" festlegen und sollten die "Schnellformatierung" aktiviert lassen (1). Bestätigen Sie die Angaben mit "Weiter" (2).
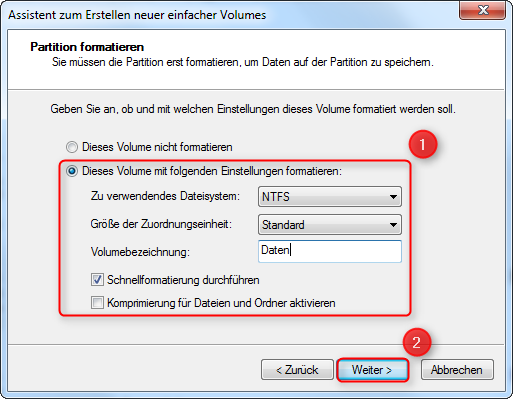
Schritt 10:
Damit sind alle benötigten Daten vorhanden, klicken Sie auf "Fertig stellen" um den Vorgang zu starten.
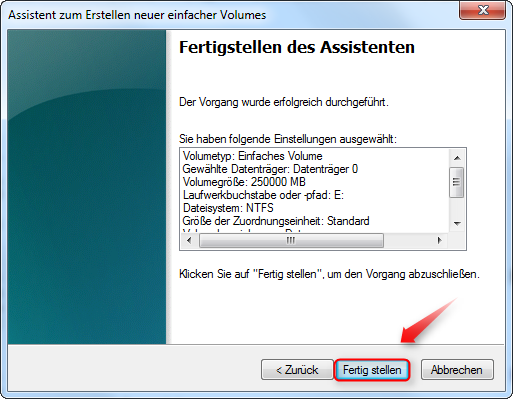
Die Partition wird nun erstellt und anschließend formatiert.

Wenn die Schnellformatierung aktiviert ist, dauert dieser Vorgang nur ein Paar Sekunden. Danach steht die Partition zur Verfügung und kann verwendet werden.

Schritt 11:
Möchten Sie die Partition formatieren, anpassen (verkleinern oder erweitern), oder den Laufwerksbuchstaben anpassen. Dann klicken Sie mit der rechten Maustaste auf die Partition (1) und wählen eine entsprechende Option (2).
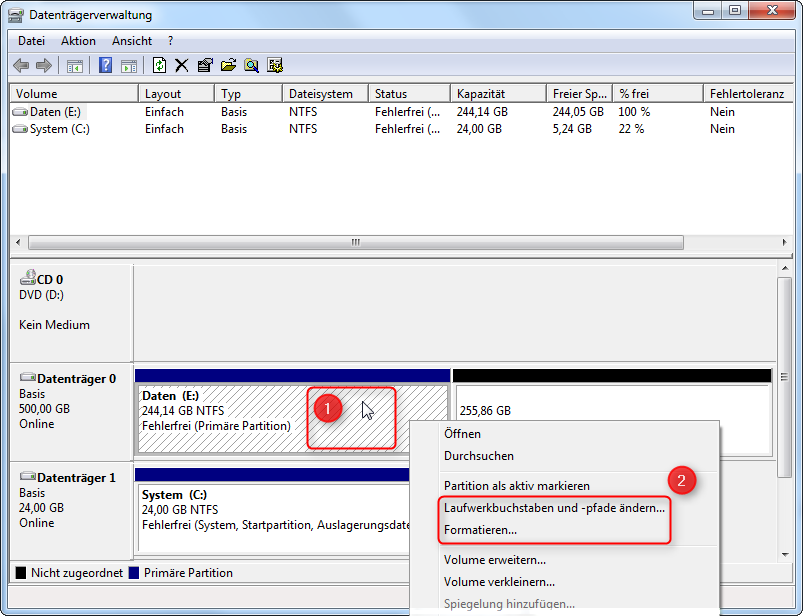
Über Volume erweitern und verkleinern können Sie die Größe eines Volumes anpassen. Solang noch nicht benutzter Speicherplatz vorhanden ist, können Sie den Speicherplatz erweitern. Ist noch Speicherplatz auf dem Volume frei, kann das Volume um diesen Bereich verkleinert werden.
Damit sollten Sie in der Lage sein Ihre Datenträger mit Windows 7 zu formatieren und partitionieren.
Mehr zum Thema Festplatten im Supportnet Artikel:
Festplatten einbauen partitionieren und formatieren

Vielen Dank für den Hinweis
Ich drucke mir das aus um alles genau anzuschauen. Dann werde ich das mal machen. Ich danke Dir wirklich sehr. Gebe Bescheid wie es geklappt hat