[imgr=adblockplus.png]adblockplus-80.png[/imgr]Kurze bebilderte Schritt für Schritt Anleitung wie das Firefox AddOn Adblock Plus installieren. Mit Adblock Plus blocken Sie anhand von vordefiniertes Listen sehr effizient fast jede Werbung im Internet. Sie können zu Adblock Plus auch auch eigene Filter hinzufügen. Um noch mehr Werbung zu blockieren oder die Werbung auf bestimmten Websiten zuzulassen
Starten Sie zunächst den Firefox Browser.
Schritt 1:
Klicken Sie im Menü auf "Extras" (1) und dann auf "Add-ons" (2).
(Zur Darstellung in Originalgröße Abbildungen anklicken)

Schritt 2:
Geben Sie in das Suchfeld "adblock plus" (1) ein und klicken Sie dann auf "Zu Firefox hinzufügen" (2).
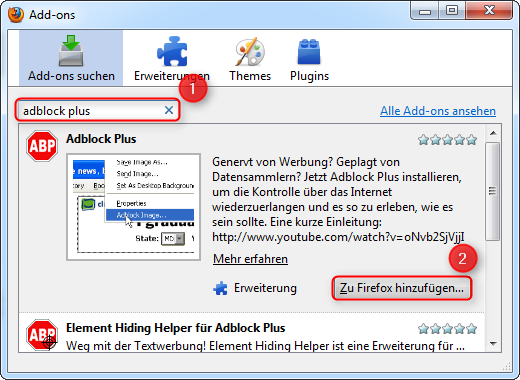
Schritt 3:
Bestätigen Sie die Warnmeldung und klicken Sie auf "Jetzt installieren" um das ausgewählte Addon zu installieren.
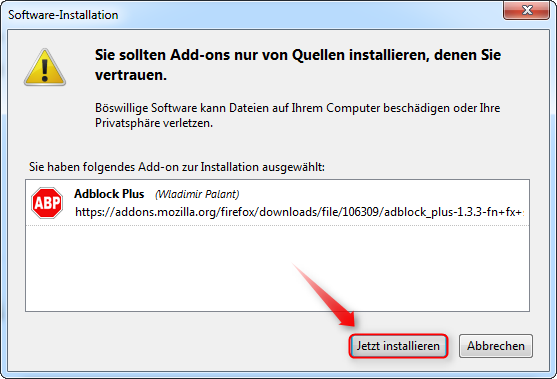
Schritt 4:
Klicken Sie auf "Firefox neustarten" um die Installation abzuschließen.
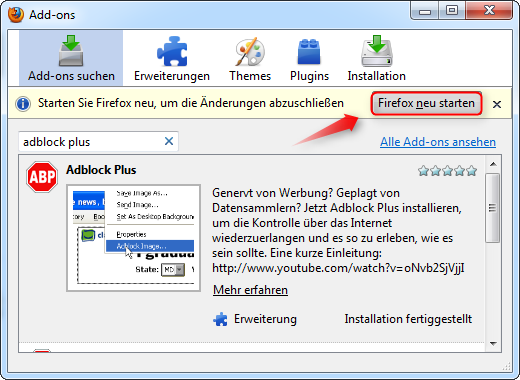
Schritt 5:
Zur Konfiguration von Adblock Plus wählen Sie eine Filterliste aus (1). Danach klicken Sie auf "Filterabonement hinzufügen" (2).
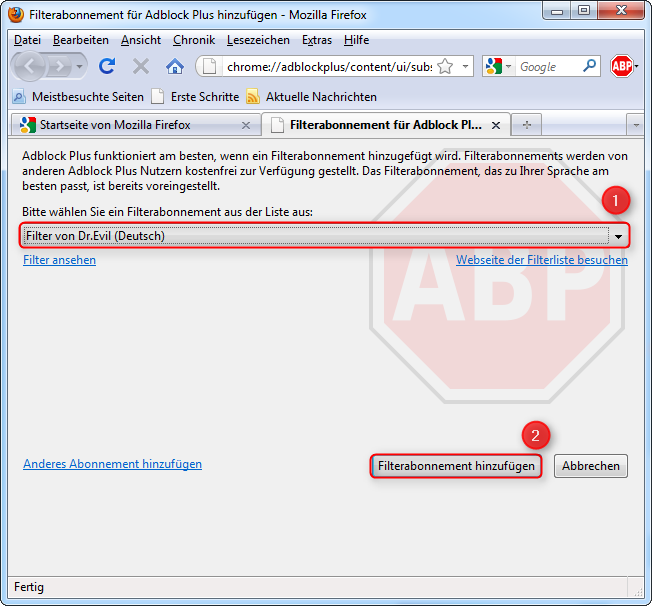
Eine weitere Filterliste hinzufügen:
Schritt 6:
Eine deutschen Filterabonement ist empfohlen. Sie können aber auch mehrere Filterlisten hinzufügen. Dazu klicken Sie auf "Extras" (1), "Adblock Plus Einstellungen" (2).

Schritt 7:
Klicken Sie auf "Filter" (1) und "Filterabonement hinzufügen" (2).
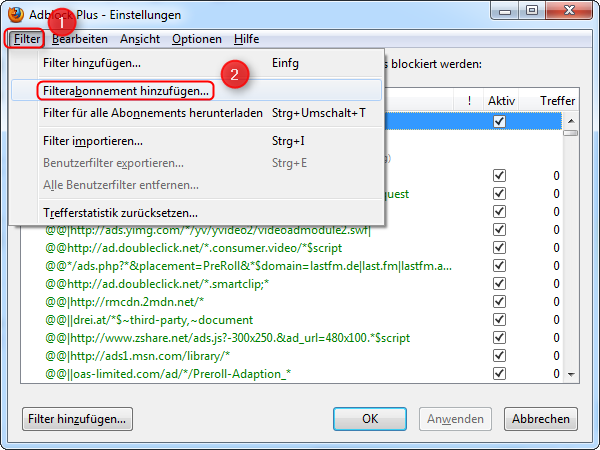
Schritt 8:
Wählen Sie aus der Liste (1) erneut eine Filterliste aus und klicken Sie auf "Filterabonement hinzufügen".

Symbol in die Statusleiste setzen:
Schritt 9:
Um Adblock Plus aus der Symbolleiste zu entfernen und in die Statusleiste zu setzen, klicken Sie den entsprechenden Eintrag in den Optionen an.

Adblock Plus für Supportnet.de erlauben:
Schritt 10:
Klicken Sie das Adblock Plus Symbol (1) und wählen Sie "Deaktivieren: auf supportnet.de" (2).

Damit wird die Werbung für diese spezielle Website angezeigt.
Grafiken blockieren:
Schritt 11:
Um bestimmte Grafiken zu blockieren, klicken Sie mit der rechten Maustaste auf ein Bild (1) und wählen Sie "Adblock Plus: Grafik blockieren…" (2).

Schritt 12:
Sie haben nun mehrere Möglichkeiten:

1: blockiert nur die ausgewählte Grafik
2: blockiert alle Grafiken unter dem Pfad supportnet/image
3: Sie können auch selber einen Pfad angeben. Der * dient als Joker. Wählen Sie zum Beispiel www.supportnet.de/* Werden alle Grafiken blockiert die unter dieser Adresse liegen.
4: Bestätigen Sie mit "Filter hinzufügen" um den Filter in die Filterliste zu übernehmen
Damit ist Adblock Plus konfiguriert und fortan surfen Sie werbefrei im Netz.

Hinterlasse einen Kommentar
Du musst angemeldet sein, um einen Kommentar schreiben zu können.