[imgr=firefox-logo.ico]firefox-logo-80.png?nocache=1307613342963[/imgr]In diesem Tipp erfahren Sie wie Sie mit dem Passwort-Manager von Firefox arbeiten. Über den Manager können Sie Passwörter von Webseiten speichern, im Klartext abrufen und bei Bedarf wieder löschen. Im Sinne der Sicherheit sollten Sie Ihre Passwörter vor unbefugten Zugriff mit einem Masterpasswort schützen. Wie das funktioniert erfahren Sie hier.
Passwörter speichern
Geben Sie auf einer Website Ihre Logindaten ein, fragt Firefox Sie ob Sie das Passwort für diese Website speichern möchten. Bestätigen Sie dies, werden die Logindaten, bei einem erneuten Besuch der Website, automatisch eingefügt.
(Zur Darstellung in Originalgröße Abbildungen anklicken)
Sie haben folgende Möglichkeiten:
(1) Speichern des Passworts
(2) Das Passwort wird für diese Webseite nicht gespeichert. Auch bei einer erneuten Eingabe des Passworts für diese Seite, werden Sie nicht mehr gefragt, ob Sie speichern möchten
(3) Das Passwort wird diesmal nicht gespeichert, bei der nächsten Eingabe werden Sie jedoch erneut gefragt ob Sie speichern möchten.
Am Ende des Artikels finden Sie weiterführende Links zum Thema. Mit dem AddOn FEBE können Sie bequem alle Daten von Firefox bei einem Betriebssystemwechsel oder einer Neuinstallation sichern, darunter auch die gespeicherten Passwörter.
Passwörter verwalten
Wenn Sie die gespeicherten Passwörter verwalten möchten, gehen Sie wie folgt vor.
Klicken Sie auf "Firefox" (1) und öffnen Sie die "Einstellungen" (2)
Klicken Sie auf den Reiter "Sicherheit"
(1) Wenn Firefox die Passwörter speichern soll, muss dieses Feld aktiviert sein.
(2) Aktivieren Sie dieses Feld um ein Master Passwort zu setzen. Sie werden beim Start von Firefox einmalig nach diesem Passwort gefragt. Nur bei korrekter Eingabe werden die Formularfelder automatisch ausgefüllt. Mit einem vergebenen Masterpasswort schützen Sie auch den Zugriff auf Punkt (4)
(3) Haben Sie einmal ausgewählt, ein Passwort für eine Webseite niemals zu speichern. Können Sie dies hier wieder entfernen
Markieren Sie einfach den Eintrag den Sie entfernen möchten und klicken Sie auf entfernen.
(4) Anzeige der gespeicherten Passwörter zu den dazugehörigen Webseiten
Über Passwörter anzeigen, lassen Sie sich die Passwörter im Klartext anzeigen. Um einen Eintrag zu löschen, klicken Sie auf einen Eintrag und wählen Sie "Entfernen"
Masterpasswort verwenden
Klicken Sie in den Sicherheitseinstellungen auf "Master-Passwort verwenden". Damit werden die Passwörter verschlüsselt und sind vor unbefugten Zugriff geschützt.
Achtung: Ohne diese Option ist jede Person, die Zugriff zu dem Benutzerkonto hat, in der Lage die Kennwörter im Klartext auszulesen.
Geben Sie unter (1) ein Passwort und die Wiederholung ein. Denken Sie daran ein sicheres Passwort zu verwenden, möglichst mind. 10 Zeichen, inklusive Sonderzeichen, Groß und Kleinbuchstaben und Zahlen. Danach können die Passwörter nicht mehr im Klartext ohne dieses Passwort abgerufen werden.
Weitere Links zum Thema:
Die besten Firefox AddOns
Firefox Profil Backup erstellen und wiederherstellen mit FEBE
So können Sie Mozilla Firefox 4 im Design von Firefox 3.x nutzen

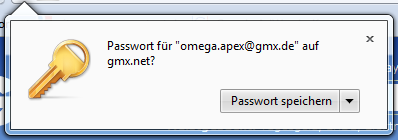





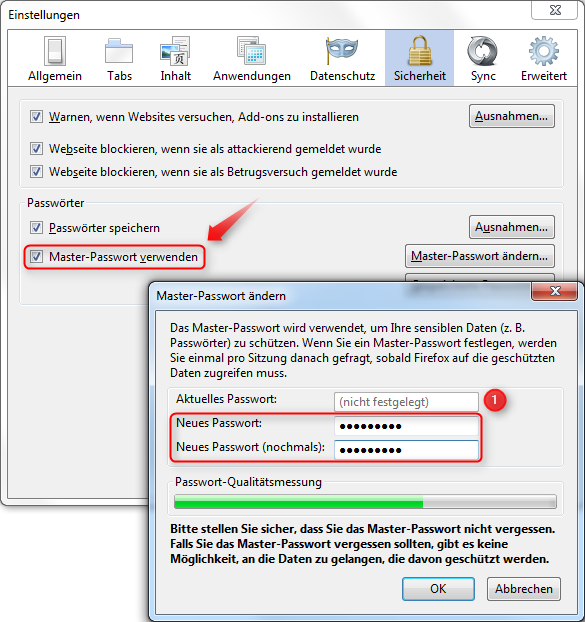
Hinterlasse einen Kommentar
Du musst angemeldet sein, um einen Kommentar schreiben zu können.