In dieser Schritt-für-Schritt-Anleitung erfahren Sie, wie Sie mit dem kostenlosen FTP-Client Filezilla schnell und einfach Dateien auf Ihren Webspace laden können.
Sie können das Programm Filezilla in der aktuellsten Version hier herunterladen: http://filezilla-project.org/ . Alternativ gibt es auch eine portable Version von Filezilla, diese hat den Vorteil, dass Sie das Programm auch von unterwegs, etwa von einem USB-Stick aus, benutzen können. Die portable Version steht z.B. hier zum Download zur Verfügung: http://www.chip.de/downloads/FileZilla-Portable_20732524.html
Schritt 1:
Nachdem Sie Filezilla installiert und aufgerufen haben, klicken Sie in der Symbolleiste auf das Symbol für den „Servermanager“. (Alternativ können Sie auch im Menü Datei/Servermanager auswählen.)
(Zur Darstellung in Originalgröße Abbildungen anklicken)
Schritt 2:
In dem Fenster, das sich nun öffnet, klicken Sie zunächst auf „Neuer Server“:
Schritt 3:
Auf der linken Seite wird nun unter „Eigene Server“ ein neuer Server angelegt. Diesen können Sie beliebig umbenennen, hier wurde er „Meine Homepage“ genannt:
Schritt 4:
Auf der Registerkarte „Allgemein“ auf der rechten Seite geben Sie nun den Server ein, zu dem eine Verbindung hergestellt werden soll (dies kann eine IP-Adresse oder der Name Ihrer Domain sein). Bei „Port“ geben Sie „21“ ein. Unter „Verbindungsart“ wählen Sie „Normal“ aus der Dropdown-Liste aus.
Schritt 5:
Im Feld „Benutzer“ wird das „anonymous“ gelöscht und der Benutzername eingetragen, der Ihnen von Ihrem Webhoster für den FTP-Zugang bereitgestellt wurde. Im Feld „Passwort“ tragen Sie das zugehörige Passwort ein. Am Ende klicken Sie auf „Verbinden“.
Schritt 6:
Filezilla stellt nun eine Verbindung zum Server her. Im rechten Fenster sehen Sie die Dateistruktur auf dem Server. Öffnen Sie das Verzeichnis, das für Ihre Dateien bestimmt ist, durch Doppelklick (in der Regel heißt dieses Verzeichnis „html“, „htdocs“ oder „www“, im Zweifelsfall erkundigen Sie sich bei Ihrem Webspace-Anbieter.)
Auf der linken Seite sehen Sie die lokale Verzeichnisstruktur Ihres PCs. Navigieren Sie über den Verzeichnisbaum im Fenster links oben zu den hochzuladenden Dateien, die im Fenster links unten zu sehen sind.
Schritt 7:
Im Fenster links unten markieren Sie die oberste hochzuladende Datei, indem Sie sie anklicken. Drücken Sie die Taste „Shift“ und halten Sie diese gedrückt, während Sie die unterste Datei in der Liste anklicken, die Sie hochladen möchten. Nun sind alle hochzuladenden Dateien markiert. Ziehen Sie die Dateien in das rechte Fenster.
Im rechten Fenster sind nun die Dateien aufgelistet, die hochgeladen wurden.
In dieser kurzen Anleitung wurde gezeigt, wie man mit Filezilla einfach Dateien auf den eigenen Webspace hochladen kann. Wenn Sie die Dateien in das richtige Verzeichnis auf Ihren Webspace geladen haben (meistens lautet dieses Verzeichnis „html“oder „www“, siehe oben) und eine der Dateien den Dateinamen „index.htm“, „index.html“ oder „index.php“ hat, brauchen Sie nun nur noch in Ihrem Webbrowser Ihre Domain aufzurufen, um sich Ihre Homepage anzeigen zu lassen.



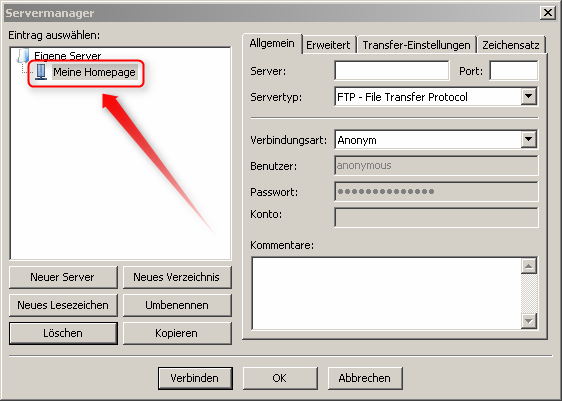
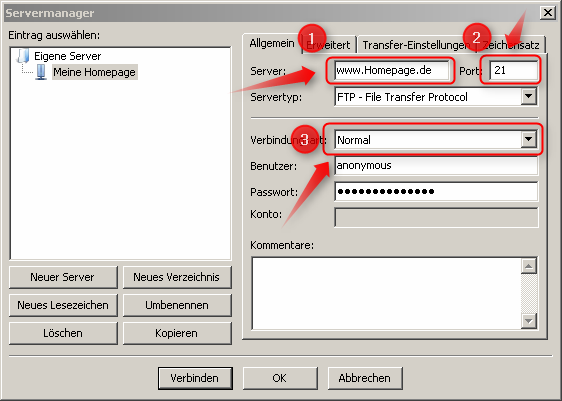


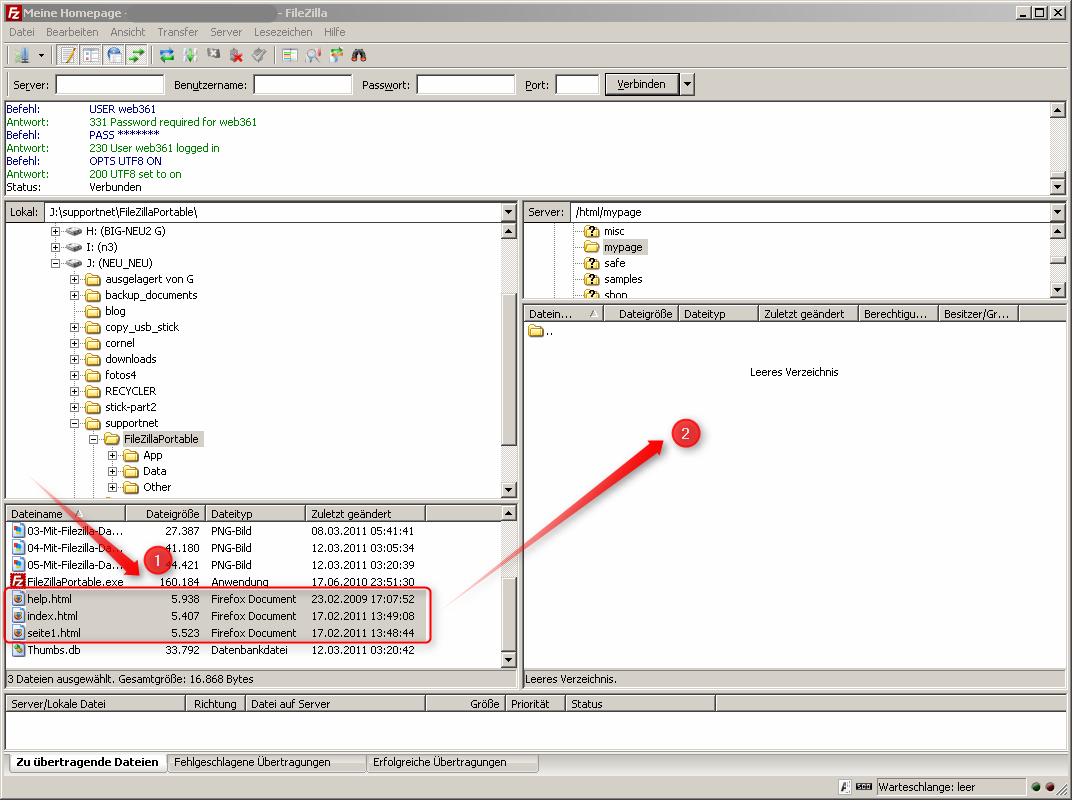

Hinterlasse einen Kommentar
Du musst angemeldet sein, um einen Kommentar schreiben zu können.