
iPad Safari aufrufen
Vom Homebildschirm heraus können Sie den Apple Browser über das eigenständige Symbol vom unteren Displayrand (hier liegen Apps für die schnelle Ansteuerung/Bedienung) des iPad`s starten.
Startbildschirm Bedienung
Sollten Sie vorher den Browser am iPad noch nicht benutzt haben, bzw. eine neue leere Seite geöffnet haben, wird Ihr Browser wie folgt aussehen.
Punkt 1
Über diese beiden Pfeile können Sie auf Internetseiten im Browser, vor bzw. zurück navigieren.
Punkt 2
Über dieses Symbol können Sie sich all Ihre offenen Seiten anzeigen lassen.
Punkt 3
Hier können Sie Ihre Lesezeichen aufrufen.
Punkt 4
Dies ist das Menü, hier können Sie ein paar wichtige Funktionen ansteuern.
Punkt 5
In dieses Eingabefeld können Sie die gewünschten Seiten/Adressen eintragen, welche Sie besuchen möchte (z.B. www.supportnet.de).
Punkt 6
Dies ist das Suchfeld. Hier können Sie Suchbegriffe eingeben, welche von (in diesem Fall) "Google" gesucht werden sollen.
Adressen-Eingabefeld Bedienung
Wie oben beschrieben, können Sie hier (Punkt 1) die Adressen/Seiten eingeben, welche Sie besuche möchten.
Haben Sie eine Adresse ganz oder teilweise eingegeben, so erscheint ein Fenster (Punkt 2), welches im Safari Ihnen Vorschläge zu Ihrer Adresse gibt, welche Sie wiederum alternativ mit einem tipp auf die jeweilige Adresse öffnen können (Punkt 4), dies erleichtert die Bedienung.
Sollten Sie nur Ihre eingegebene Adresse öffnen wollen, so tippen Sie nach der eingabe einmal auf "Öffnen" (Punkt 3).
Suchfeld Bedienung
Hier (Punkt 1) können Sie Begriffe eingeben, welche von einer Suchmaschine im Safari Browser gefunden werden sollen. Hat die Suchmaschine bereits Vorschläge zu Ihrem eingegebenen Begriff, so tauchen diese in einem Fenster (Punkt 2) auf. Auch diese Vorschläge erleichtern Ihre Bedienung.
Diese Vorschläge können Sie einmal antippen und somit öffnen, siehe Punkt 4. Sollten Sie nur Ihren eingegebenen Begriff suchen wollen, so tippen Sie nach der eingabe im Suchfeld (Punkt 1) auf "Suchen" (Punkt 3).
iPad Safari Menü
Mit einen tipp auf das Menü-Symbol (Punkt 1) von Safari erscheint ein kleines Fenster.
Dieses unterteilt sich in vier Bereichen. Sie können die aktuelle Seite als Lesezeichen zum Safari hinzufügen (Punkt 2) um die Bedienung des iPad Brwosers zu beschleunigen.
Mit einem tipp auf Punkt 3 können Sie die aktuell geöffnete Web-Site als Verknüpfung auf Ihren Homebildschirm vom iPad einrichten.
Auf Punkt 4 tippen Sie wenn Sie die URL (Adresse der gerade geöffneten Seite) jemanden per Mail zukommen lassen möchten. Ihre aktuelle Seite können Sie mit einem tipp auf Punkt 5 ausdrucken lassen, vorausgesetzt Ihr iPad ist mit einem Drucker (muss den Apple Bonjour Dienst unterstützen) verbunden.
Offene Seiten
Zu dieser Anzeige gelangen Sie wenn, wie oben beschrieben (Startbildschirm) auf das Symbol "Offene Seiten" getippt wurde (zwei kleine Rechtecke).
Sollten Sie das Fenster von Punkt 1 antippen, so öffnet sich diese Seite. Mit einem tipp auf das jeweilige Kreuz (Punkt 2) können Sie eine oder mehrere Seiten schließen.
Tippen Sie auf ein leeres Fenster (Punkt 3) so öffnet sich ein neue leeres Fenster in dem Sie eine neue Seite öffnen können.
Ab den neuen Betriebssystem von Apple für das iPad und das IPhone (iOS 5) wird es diese Option wahrscheinlich nicht mehr geben. Sie können dann die einzelnen Seiten des iPad/IPhone Browser`s über einzelne Tabs ansteuern, was die Bedienung erleichtern soll.
Safari Browser Einstellungen
Zu den Einstellungen von Safari gelangen Sie über den Button "Einstellungen" am unteren Displayrand des iPad`s.
Mit einem tipp auf Safari (Punkt 1) gelangen sie zu den Safari Browser Einstellungen des Apple iPad`s.
Unter Punkt 2 können Sie Ihre Standardsuchmaschine des Apple Browser`s ändern, wie z.B. bing, yahoo, google.
Unter Punkt 3 können Sie das automatische Ausfüllen einrichten. Ist dieser Punkt eingerichtet, so trägt Safari für Sie Benutzernamen, Passwörter, Adressen usw. für Sie automatisch in die entsprechenden Formulare auf Websiten ein.
Möchten Sie Ihre Lesezeichen im Apple Browser immer sehen, so tippen Sie auf Punkt 4.
Ist die Betrugswarnungsoption unter Punkt 5 aktiviert, so meldet Apple`s Safari Browser, z.B. verdächtige Seiten wie phishing-Seiten an Sie.
Unter Punkt 6 können Sie Sicherheitsrelevante Optionen für Apple`s Browser aktivieren bzw. deaktivieren.
Ihren Verlauf, Ihre Cookies oder Ihren Cache können Sie unter Punkt 7 löschen, auf die Bedienung muss nicht speziell eingegangen werden, das das löschen keine weiteren Optionen für den Apple Browser bereitstellt.
Zurück zum Dossier "Mein erstes iPad"

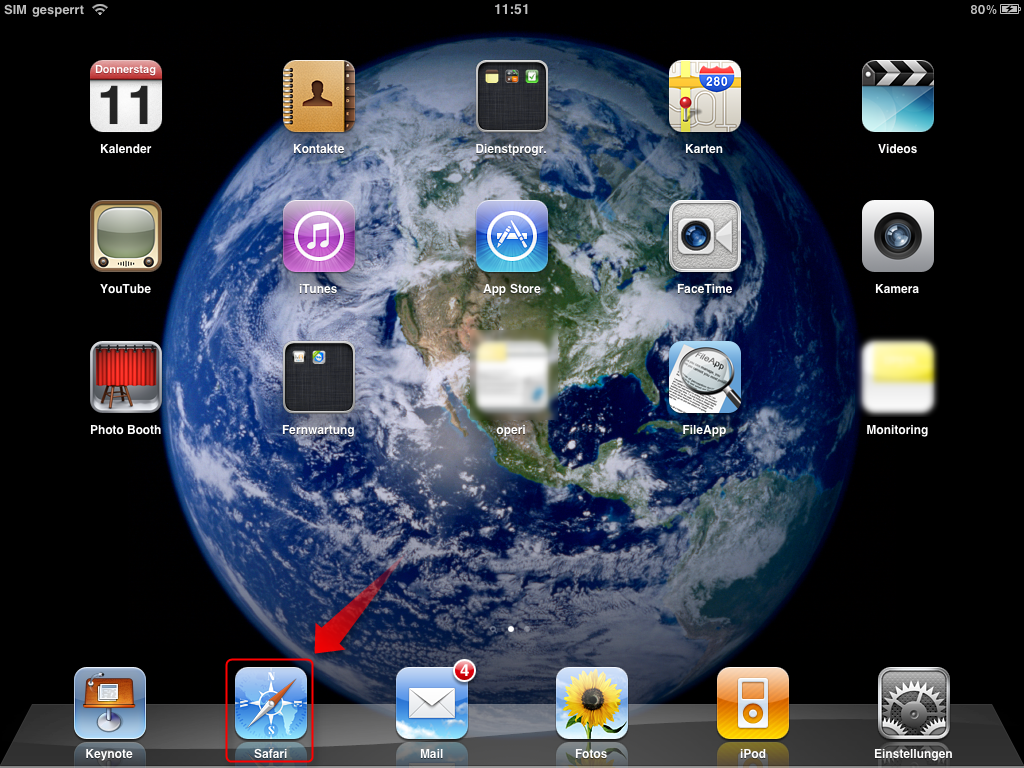







Cooler Tipp, endlich geht mal jemand auf die basics vom safari ein.
Danke