In diesem Beitrag zeigen wir Ihnen, wie Sie Microsoft Office 2007 komplett und vollständig deinstallieren / entfernen können.
Wir haben 3 Wege für Sie bereit gestellt, wie Sie Microsoft Office 2007 entfernen können.
Hier finden Sie die Übersicht zu allen Versionen und Beiträgen von "Office richtig deinstallieren"
Teil 3 – Office per Hand löschen
Schritt 1 – Installationsdateien entfernen.
Als Erstes ist es wichtig, die Installationspakete zu entfernen.
Starten Sie das Fenster "Ausführen" über Ihren Windows Start Button.
Klicken Sie bitte auf "Ausführen"
Es öffnet sich jetzt das Fenster "Ausführen" Bitte geben Sie hier den folgenden Befehl ein:
%Windir%\Installer
Klicken Sie anschließend auf "OK"
Es öffnet sich jetzt das Übersichtsfenster / der Übersichtsordner für die Installationsdateien.
Machen Sie jetzt bitte mit der Taste ALT die Optionen (Datei, Bearbeiten, etc) sichtbar und klicken Sie danach auf Ansicht. Wählen Sie hier die Ansicht "Details" aus.
Wiederholen Sie diesen Schritt.
Machen Sie durch das Drücken der ALT-Taste die Optionsleiste sichtbar und klicken Sie auf Ansicht. Diesmal wählen Sie "Details auswählen" aus.
Es öffnet sich das Fenster um auszuwählen, welche Spalten Sie in Ihrer Ordnerleiste sehen möchten. Diese Auswahl dient den Informationen, die Ihnen über eine Datei oder einen Ordner angezeigt werden.
Aktivieren Sie jetzt durch Setzen des Hakens im mittleren Feld (recht weit unten zu finden) die Spalte "Thema"
Klicken Sie anschließend auf "OK"
Als Nächtes machen Sie bitte alle Dateithemen ausfindig, die "Microsoft Office Proof 2007" oder Microsoft "Office Produktname 2007" heißen. Machen Sie auf die jeweilige Datei einen Rechtsklick und Deinstallieren Sie bitte alle diese Anwendungen. Wiederholen Sie diesen Schritt so häufig, bis zu diesen Themen betreffend keine Dateien mehr vorhanden sind.
Folgende Einträge sollten Sie in dieser nach Themen sortierten Liste finden und löschen.
Microsoft Office Excel MUI (German) 2007
Microsoft Office Access MUI (German) 2007
Microsoft Office Front Page 2003
Microsoft Office Groove MUI (German) 2007
Microsoft Office Genuine Advantage Notifier
Microsoft Office InfoPath MUI (German) 2007
Microsoft Office OutLook MUI (German) 2007
Microsoft Office One Note MUI (German) 2007
Microsoft Office Professional Plus 2007
Microsoft Office PowerPoint MUI (German) 2007
Microsoft Office Proof (English) 2007
Microsoft Office Proof (French) 2007
Microsoft Office Proof (German) 2007
Microsoft Office Proof (Italien) 2007
Microsoft Office Proofing (German) 2007
Microsoft Office Publisher MUI (German) 2007
Microsoft Office Shared MUI (German) 2007
Microsoft Office Shared MUI (German) 2007
Schritt 2 Dienst Office Source Engine beenden:
Starten Sie bitte über Ihren Windows Button die Funktion "Ausführen"
Es öffnet sich das Fenster "ausführen"
Geben Sie hier bitte den Begriff "services.msc" ein
Klicken Sie anschließend auf "OK"
Es öffnet sich jetzt das Fenster "Dienste" Klicken Sie hier bitte auf "Name" um eine Sortierung der Einträge vorzunehmen.
Suchen Sie sich jetzt bitte in der Liste unter Namen den Eintrag "Office Source Engine" aus.
Machen Sie anschließend einen Doppelklick auf diesen Eintrag.
Als nächstes öffnet sich das Fenster "Eigenschaften" von Office Source Engine
Falls der Dienst noch nicht beendet ist, klicken Sie bitte auf "Beenden"
Wählen Sie danach unter Starttyp "Deaktiviert" aus.
Klicken Sie danach nacheinander auf "Übernehmen" und dann auf "OK"
Schließen Sie danach bitte das Fenster "Dienste"
Schritt 3 Verbliebene Office Installationsordner löschen
Starten Sie über Ihren Windows Button wieder das Fenster "Ausführen"
Wenn das Fenster "Ausführen" geöffnet wurde, schreiben Sie in das Feld bitte
"%CommonProgramFiles%\Microsoft Shared" ohne die " hinein.
Wichtig: Wenn Sie ein Windows 64 Bit System haben, schreiben Sie bitte: %CommonProgramFiles(x86)%\Microsoft Shared]
Klicken Sie anschließend auf "OK"
Es öffnet sich nun der Ordner "Microsoft Shared"
Bitte löschen Sie hier, falls vorhanden, die Ordner "Office 14" und "Source Engine"
Danach können Sie diesen Ordner schließen.
Schritt 4: Office14 Ordner in den Program Files löschen
Öffnen Sie sich bitte wieder das Fenster "Ausführen" über Ihren Windows Button.
Geben Sie hier den Begriff: %ProgramFiles%\Microsoft Office ein.
Wichtig: Falls Sie ein Windows 64 Bit System verwenden, tragen Sie bitte:
%ProgramFiles(x86)%\Microsoft Office ein.
Im folgenden Fenster löschen Sie jetzt bitte den Ordner "Office14"
Anschließend können Sie diesen Ordner wieder schließen.
Schritt 5 : MSOCache Inhalte löschen
Suchen Sie in ihrem Stammordner den Ordner "MSOCache"
Falls Sie die versteckten Ordner auf Ihrer Festplatte nicht sehen können, machen Sie diese Ansicht bitte sichtbar.
Klicken Sie auf Ihrer Tastatur die ALT Taste, damit Sie in Ihrem Ordner die Menüleiste sehen können. Klicken Sie dann bitte auf "Extras" und dann auf "Ordneroptionen"
Es öffnet sich nun das Fenster "Ordneroptionen"
Bitte klicken Sie auf den zweiten Reiter "Ansicht"
Entfernen Sie zunächst den Haken bei "Geschützte Systemdateien ausblenden"
Nun scrollen Sie bitte so weit nach unten, bis Sie den Punkt "Alle ausgeblendeten Ordner anzeigen"
Dann klicken Sie nacheinander auf "Übernehmen" und auf "OK"
Navigieren Sie jetzt bitte zu Ihrem Stammordner (Meist C:\Windows)
Hier finden Sie den Ordner MSOCache. Öffnen Sie diesen bitte durch einen Doppelklick.
Jetzt befinden Sie sich im Ordner "MSOCache"
Bitte löschen Sie hier jetzt alle Ordner, die auf Office}-C enden. In unserem Beispiel also alle.
Schritt 6: Normal.dotm und Normalemail.dotm löschen
Starten Sie wieder das Fenster "Ausführen" über Ihren Windows Button.
Geben Sie den Befehl "%appdata%\microsoft\templates" ein und klicken Sie danach auf "OK"
Löschen Sie jetzt die Dateien Normal.dotm und Normalemail.dotm
Danach können Sie auch diesen Ordner wieder schließen.
Schritt 7: Building Blocks löschen
Auch hier starten Sie wieder über Ihren Windows Button das Fenster "Ausführen"
Geben Sie den Befehl: %appdata%\microsoft\document building blocks\1031\14
ein uns klicken Sie auf "OK"
Es öffnet sich der Ordner, in dem die zu löschenden Dateien enthalten sind.
Löschen Sie also jetzt die beiden hier angezeigten Dateien.
Sollten Sie nur eine Datei in diesem Ordner sehen, dann ist das Versionsabhängig. Löschen Sie dann bitte die vorhandene Datei.
Der letzte Schritt beinhaltet wieder, dass Sie über Ihren Windows Start Button die Funktion "Ausführen" öffnen.
Geben Sie nun den Befehl: %AllUsersprofile%\Application Data\Microsoft\Office\Data ein und klicken danach auf "OK"
Löschen Sie in diesem Ordner nur die im Bild eingekreiste Datei "Opa12.dat" <br id="tinymce" class="mceContentBody " />
Damit haben Sie alle, auf Dateien bezogene Schritte unternommen um Microsoft Office per Hand zu löschen.
Nun sollten Sie noch die Registrierungseinträge löschen.
Hier gelangen Sie zum Beitrag "Office 2007 per Hand löschen – Registrierungsinhalte löschen"
Hier kommen Sie zum Dossier:



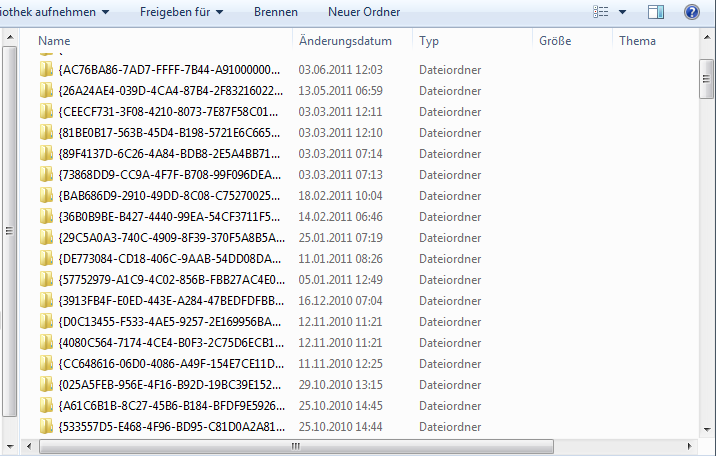
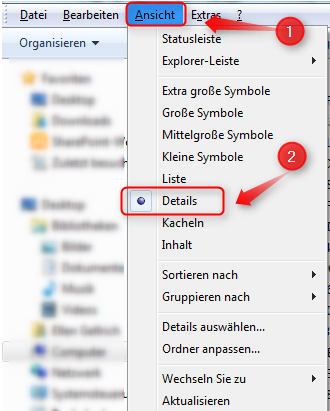



























Hinterlasse einen Kommentar
Du musst angemeldet sein, um einen Kommentar schreiben zu können.