Schritt für Schritt Anleitung wie man ein E-Mail-Konto für Outlook.com mit Outlook 2007 einrichtet.
Seit 31.07.2012 bietet Microsoft den neuen Webmail-Dienst Outlook.com an. Gegenwärtig (Nov. 2012) befindet sich dieser zwar noch im Preview-Status, kann aber bereits genutzt werden. Dieser Dienst bietet erheblich mehr Möglichkeiten als Windows Live (Hotmail) und ist im Funktionsumfang etwa mit GMail von Google vergleichbar.
Voraussetzung zur Nutzung ist, dass zuvor ein E-Mail-Konto bei Outlook.com eingerichtet wurde. Wer bereits über eine Windows-Live-ID verfügt, kann sich dazu einfach mit dieser bei Outlook.com anmelden und weiterhin mit dieser arbeiten. Bei einem hier neu angelegten Microsoft-Konto wird ausschließlich der domain-part „outlook.com“ für die E-Mail-Adresse verwendet.
(zur Darstellung in Originalgröße die Abbildungen anklicken)
-> Video – Outlook.com – das neue E-Mail-Programm von Microsoft
Schritt 1:
In Outlook 2007 im Menü Extras die Kontoeinstellungen aufrufen
Abb 01 – Outlook 2007 – Extras – Kontoeinstellungen
Schritt 2:
Zur Einrichtung des neuen POP3-Kontos auf Neu klicken, im sich öffnenden Fenster als E-Mail-Dienst Microsoft Exchange, POP3, IMAP oder HTTP aktivieren und dann auf Weiter klicken.
Abb 02 – Outlook 2007 – Kontoeinstellungen – Neues E-Mail-Konto hinzufügen
Schritt 3:
Die automatische Einrichtung eines Outlook-POP3-Kontos gelang zumindest zum Zeitpunkt der Erstellung dieser Anleitung nicht. Deshalb ist Servereinstellungen oder zusätzliche Servertypen manuell konfigurieren im sich öffnenden Fenster zu aktivieren. Anschließend auf Weiter klicken.
Abb 03 – Outlook 2007 – Neues E-Mail-Konto hinzufügen – Konto automatisch einrichten
Schritt 4:
Internet-E-Mail aktivieren und auf Weiter klicken
Abb 04 – Outlook 2007 – Neues E-Mail-Konto hinzufügen – E-Mail-Dienst auswählen
Schritt 5:
Die Internet-E-Mail-Einstellungen sind für das Outlook-Konto wie folgt einzutragen:
Ihr Name – Name, der dem Mail-Empfänger als Absender angezeigt werden soll
E-Mail-Adresse – Mail-Adresse des Outlook-Kontos
Kontotyp – POP3 einstellen
Posteingangsserver – pop3.live.com
Postausgangsserver (SMTP) – smtp.live.com
Benutzername – vollständige Mail-Adresse
Kennwort – Passwort des Outlook-Kontos
Zur Konfiguration der verschlüsselten Verbindung auf Weitere Einstellungen klicken.
Abb 05 – Outlook 2007 – Neues E-Mail-Konto hinzufügen – Internet-E-Mail-Einstellungen
Schritt 6:
Unter Allgemein kann der Name geändert werden, der unter den Kontoeinstellungen angezeigt werden soll, Outlook 2007 hat hier automatisch die Adresse des Outlook-Kontos vorgetragen.
Abb 06 – Outlook 2007 – Internet-E-Mail-Einstellungen – Allgemein
Schritt 7:
Für das Outlook-Konto müssen unter Postausgangsserver die Einträge Der Postausgangsserver (SMTP) erfordert Authentifizierung und Gleiche Einstellungen wie für Posteingangsserver verwenden aktiviert werden.
Abb 07 – Outlook 2007 – Internet-E-Mail-Einstellungen – Postausgangsserver
Schritt 8:
Unter Verbindung wird die von Outlook 2007 automatisch übernommene Einstellung zur Verbindung mit dem Internet angezeigt.
Abb 08 – Outlook 2007 – Internet-E-Mail-Einstellungen – Verbindung
Schritt 9:
Unter Erweitert sind folgende Einstellungen vorzunehmen:
- [*]Für den Posteingangsserver (POP3) die Port-Nummer 995[/*][*]Server erfordert eine verschlüsselte Verbindung (SSL) ist zu aktivieren[/*][*]Als verschlüsselten Verbindungstyp ist TLS auszuwählen[/*][*]Für den Postausgangsserver (SMTP) die Port-Nummer 587[/*]
Der Aktivierung von Kopie aller Nachrichten auf dem Server belassen ist normalerweise nur dann erforderlich, wenn die bei einem E-Mail-Dienst eingegangen Mails von einem weiteren Rechner abgerufen werden sollen, oder wenn der Posteingangsordner als über jeden Internetzugang erreichbares „E-Mail-Archiv“ dienen soll. Bei Outlook.com werden, unabhängig von den jeweiligen Einstellungen im E-Mail-Client, die Nachrichten grundsätzlich weiter gespeichert. Sofern dies nicht gewünscht ist, muss man in der Konfiguration des Outlook.com-Accounts einstellen, dass E-Mail-Programme über POP3 Nachrichten löschen dürfen.
Nach Betätigung von OK gelangt man wieder zu Neues E-Mail-Konto hinzufügen.
Abb 09 – Outlook 2007 – Internet-E-Mail-Einstellungen – Erweitert
Schritt 10:
Über Kontoeinstellungen testen … kann man zunächst prüfen, ob alle Einstellungen korrekt vorgenommen wurden. Auch in dem Fall, dass hier eine Fehlermeldung erfolgen sollte, klickt man zur Übernahme der Änderungen zunächst auf Weiter um die Einrichtung des Kontos abzuschließen, da es ansonsten insgesamt verworfen wird.
Abb 10 – Outlook 2007 – Neues E-Mail-Konto hinzufügen – Internet-E-Mail-Einstellungen
Schritt 11:
Das POP3-E-Mail-Konto für Outlook.com ist nun fertiggestellt und wird in den Kontoeinstellungen von Outlook 2007 angezeigt. Dort kann zur Kontrolle und ggf. Korrektur bei Bedarf das Konto mit der Maus markiert und über Ändern dessen Einstellungen aufgerufen werden.
Sofern nur ein Konto existiert wird es automatisch als Standard-Konto verwendet. Gibt es mehrere Konten und man möchte hauptsächlich über das Outook.com-Konto senden, kann man dieses markieren und Als Standard festlegen, damit es beim Erstellen neuer Nachrichten automatisch verwendet wird.
Abb 11 – Outlook 2007 – Kontoeinstellungen
NACHTRAG:
Die o.a. Einstellungen entsprechen den Angaben von Windows Live / Hotmail. Von Outlook.com selbst gibt es keine Hilfe zur Einrichtung von POP3-Konten, obwohl aus den Einstellungen des Accounts die Möglichkeit des Arbeitens mit POP3 ersichtlich ist.
Sofern es beim Test der Kontoeinstellungen eine Fehlermeldung gab (siehe Schritt 10), sind zunächst einmal die Konto-Einstellungen zu kontrollieren und ggf. zu korrigieren.
Sind alle Eingaben korrekt, kann u.U. eine Sicherheitssoftware mit Echtzeit-Mail-Schutz den Vorgang blockieren, da sie die Mails der verschlüsselten Verbindung nicht prüfen kann. Hier sollte man zunächst den Mail-Schutz temporär deaktivieren und die Kontoeinstellungen erneut testen. Da mit Outllok.com grundsätzlich nur über eine verschlüsselte Verbindung kommuniziert werden kann, wäre bei erfolgreichem Test dann die Konfiguration entsprechend der Hilfe der Sicherheitssoftware umzustellen. Bei Avast! müsste z.B. in den erweiterten Internet-E-Mail-Einstellungen eine unverschlüsselte Verbindung eingerichtet und Avast! so konfiguriert werden, das Avast! selbst die Verbindungen von und zu Outlook.com verschlüsselt.
Viel Erfolg bei der Einrichtung eines POP3-E-Mail-Kontos für Outlook.com unter Outlook 2007.
Weitere Tipps unter den -> E-Mail FAQ
Zur Einrichtung von POP3-Konten unter Outlook 2007 siehe auch unsere Video-Tutorials.
Outlook 2007 – Einrichtung des ersten POP3-E-Mail-Kontos
Outlook 2007 – Einrichtung eines weiteren POP3-E-Mail-Kontos



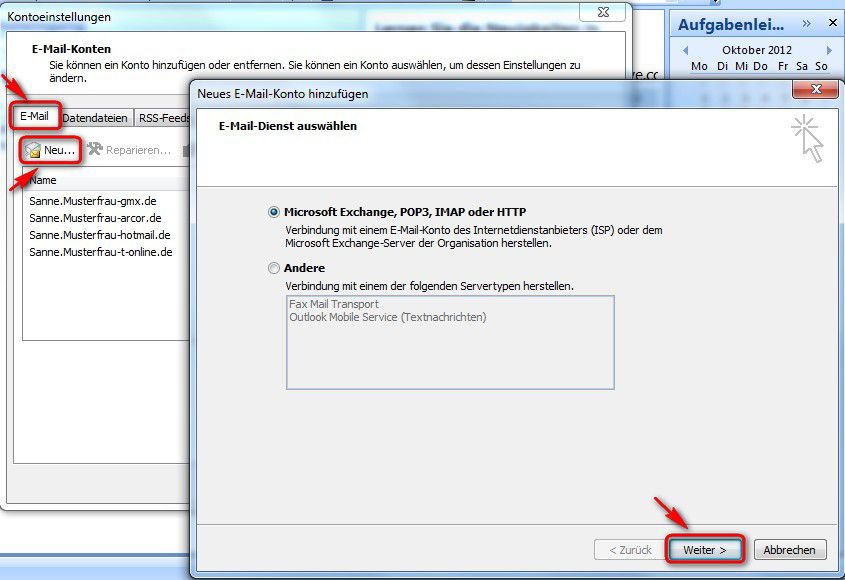









Hinterlasse einen Kommentar
Du musst angemeldet sein, um einen Kommentar schreiben zu können.