In dem Tutorial habe ich nur ein Foto genommen, man kann aber für jede Seite des Würfels ein anderes Bild nehmen.
Wenn ihr noch wissen möchtet wie das mit mehreren Fotos funktioniert, mache ich gern noch ein 2. Tutorial.
Zuerst erstellen wir eine neue Datei, in meinem Beispiel 500 x 500 px
mit transparentem Hintergrund.
Schritt 1:
Öffne das Bild, welches du in den Würfel einbauen möchtest. Sollte das Bild nicht in Breite
und Höhe die gleichen Maße haben, kannst du einen Teil des Bildes z.B. in den Maßen 300 x
300 px ausschneiden.
Nun kopieren wir das Bild und fügen es in unsere eben erstellte Datei ein. Da dies hier
automatisch auf eine neu Ebene gelegt wird, brauchen wir keine zu erstellen.
Das Bild positionieren wir am besten wie auf dem Screenshot zu sehen ist.
Schritt 2:
Kopiere die Ebene mit dem Quadrat, passe die Helligkeit durch den Menüpunkt "Bild -> Einstellungen -> Helligkeit/Kontrast" an.
Schritt 3:
Klicke im Menü auf "Bearbeiten -> Transformieren -> Skalieren" und stelle die Höhe auf 40% ein.
Schritt 4:
Um die typische Seitenlage des Würfels zu bekommen klicke auf "Bearbeiten -> Transformieren -> Neigen" um dann bei H: wie Horizontal -45 Grad einzugeben.
Schritt 5:
Kopiere ein zweites Mal das erste Quadrat, passe die Farbe durch Helligkeit/Kontrast an und stelle die Breite auf 40% ein ("Bearbeiten -> Transformieren -> Skalieren").
Schritt 6:
Jetzt verzerren wir dieses Quadrat mit "Bearbeiten -> Transformieren -> Neigen" und V: (wie Vertikal) -45 Grad.
Der Würfel ist nun fertig!
Viel Spass beim Ausprobieren.

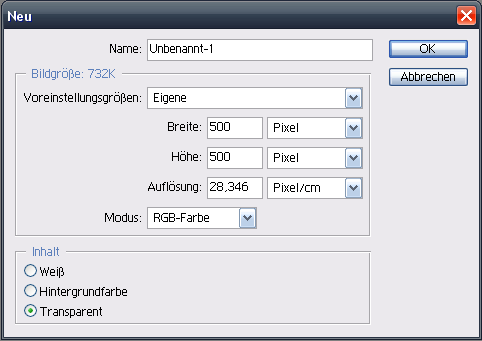
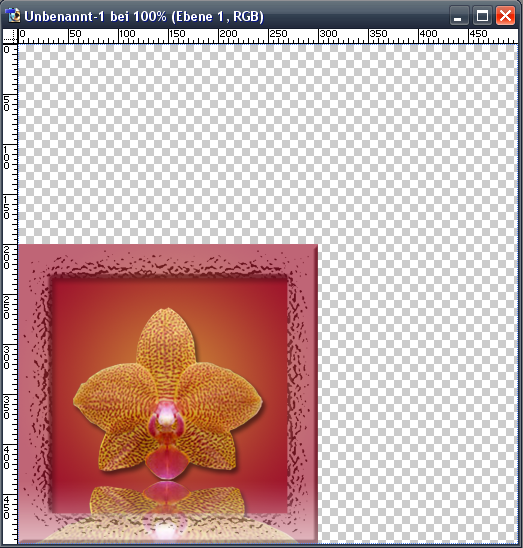
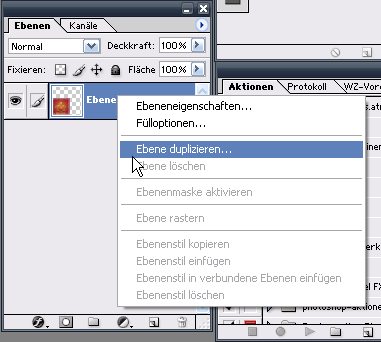

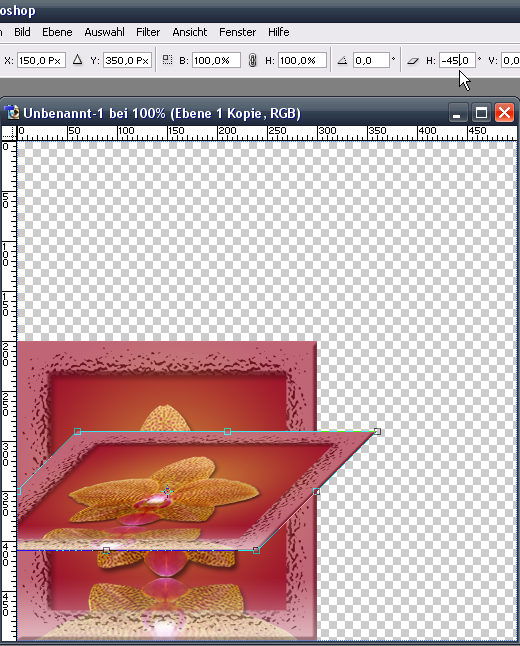



Hinterlasse einen Kommentar
Du musst angemeldet sein, um einen Kommentar schreiben zu können.