[imgr=word2010-logo-470.png]word2010-logo-80.png?nocache=1303373767262[/imgr]Dieser Tipp beinhaltet eine bebilderte Anleitung wie Sie einen Serienbrief in Word 2010 erstellen um einen Brief an mehrere Empfänger zu versenden. Dazu verwenden Sie den Word Assistenten. Haben Sie verstanden wie Sie Listen und Felder verwenden können Sie in Zukunft auch ohne den Assistenten fortfahren.
Grundlage für den Serienbrief ist eine Datenbank (Liste in Word genannt) in der die wiederkehrenden Daten notiert sind. Die Felder in der Datenbank enthalten typischerweise die Anrede, Anschrift und den Namen sowie wenn nötig weitere Informationen wie Geburtstag, Telefon- und Kundennummer oder ähnliches.
Wenn der Brief geschrieben wurde setzt das Textverarbeitungsprogramm entsprechend der Felder die jeweiligen Daten ein. So können Briefe mit dem gleichen Inhalt automatisiert an viele Empfänger versendet werden.
Unter Word 2010 wird der Serienbrief als Seriendruck bezeichnet. Um mit Word 2010 nun ein Seriendruck zu erstellen, starten Sie zunächst Word.
Schritt 1:
Klicken Sie zunächst auf "Sendungen" (1), dann auf "Seriendruck starten" (2) und starten Sie den Assistent über "Seriendruck-Assistent mit Schritt-für-Schritt-Anweisungen" (3).
(Zur Darstellung in Originalgröße Abbildungen anklicken)

Schritt 2:
Zunächst werden Sie gefragt welchen Dokumenttyp Sie erstellen wollen. Da Sie einen Serienbrief erstellen wollen, wählen Sie "Briefe" (1) und klicken Sie dann auf "Weiter: Dokument wird gestartet" (2).

Schritt 3:
Wählen Sie ein Startdokument aus (1). Wenn Sie bereits einen Brief als Vorlage haben, wählen Sie dieses Dokument aus, oder Schreiben Sie im akutellen Fenster ein neues. Hier wird ein neuer Serienbrief geschrieben. Klicken Sie auf "Weiter: Empfänger auswählen" (2).

Schritt 4:
Nun wählen Sie die Empfänger. Da noch keine Liste vorhanden ist, wählen Sie "Neue Liste eingeben" (1) und klicken Sie dann auf "Erstellen…" (2).
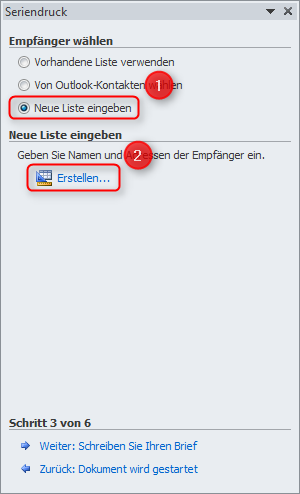
Sie können auch Kontakte aus Microsoft Outlook importieren.
Schritt 5:
Im Feld (1) geben Sie die Daten ein, Sie müssen dabei nicht jedes Feld ausfüllen. Mit der "Tabulator"-Taste springen Sie ein Feld weiter. Unter (2) haben Sie die Möglichkeit, neue Einträge zu erstellen sowie zu löschen. Über "Spalten anpassen" können Sie Felder löschen sowie neu definieren. Haben Sie die Daten eingegeben klicken Sie auf "Ok" (3).
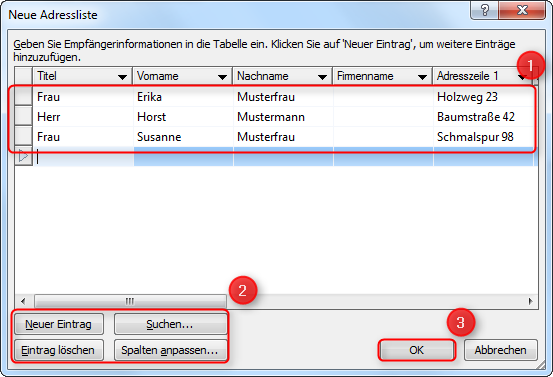
Schritt 6:
Jetzt werden Sie aufgefordert Ihre Datenbank zu speichern. Vergeben Sie einen passenden Namen (1) und wählen Sie einen Speicherort (2) und klicken Sie auf "Speichern" (3).

Schritt 7:
Wählen Sie unter "Empfänger wählen – Vorhandene Liste verwenden" (1). Da nur eine Liste vorhanden ist, wird diese automatisch ausgewählt (2). Falls Sie mehrere Listen haben, können Sie unter diesem Punkt eine andere wählen". Klicken Sie auf "Weiter: Schreiben Sie Ihren Brief" (3).

Jetzt können Sie Ihren Brief schreiben. Falls Sie eine Vorlage gewählt haben können Sie diese ändern oder Sie beginnen einen neuen Brief.
Schritt 8:
Um nun Informationen aus der Liste hinzuzufügen verwenden Sie einfach den Assistenten auf der rechten Seite. Möchten Sie einen Adressblock hinzufügen klicken Sie diesen an.

Schritt 9:
In diesem Fenster können Sie unter (1) das Format des Adressblocks bestimmen. Unter (2) wird Ihnen dazu eine Vorschau angezeigt. Wenn Sie einen individuellen Adressblock erstellen möchten (z.B. zusätzlich mit der Telefonnummer oder E-Mail Adresse klicken Sie auf "Felder wählen" (3). Dort können Sie den Adressblock anpassen udn zusätzliche Felder aus der Datenliste bestimmen. Bestätigen Sie mit "Ok" (4).

Schritt 10:
Fahren Sie so mit den anderen Feldern fort. Platzieren Sie die Maus an der Stelle, wo Sie zum Beispiel die Grußzeile einfügen möchten (1) und klicken Sie dann auf "Grußzeile" (2).

Schritt 11:
Wie bei der Adresszeile können Sie das Format der Grußzeile anpassen. Unter "Felder wählen" können Sie die Grußzeile individualisieren.

Schritt 12:
Unter dem Punkt "Weitere Elemente" können Sie individuell Daten aus Ihrer Datenquelle einfügen.

Wählen Sie dazu ein Feld aus (1) und klicken Sie dann auf "Einfügen" (2).

Schritt 13:
Die Daten aus der Tabelle werden in Klammern angezeigt. Auch mehrzeilige Einträge, wie der Adressblock, werden dabei nur in einer Zeile angezeigt.

Um sich eine Vorschau auf das Dokument anzeigen zu lassen, wählen Sie "Weiter: Vorschau auf Ihre Briefe".

Schritt 14:
Unter (1) können Sie nun die einzelnen Briefe sich anschauen und die generierten Felder kontrollieren. Mit "Weiter: Seriendruck beenden" (2) beenden Sie die Bearbeitung der Serienbriefe. Über "Zurück: Schreiben Sie Ihren Brief" können Sie den Text und die Felder bearbeiten. Klicken Sie auf "Weiter: Seriendruck beenden" (2).

Schritt 15:
Über "Drucken" (1) können Sie sich den Serienbrief ausdrucken lassen. Über "Individuelle Briefe bearbeiten" (2) können Sie einzelne oder alle Datensätze (die einzelnen Briefe des Serienbriefs) bearbeiten. Dazu wird ein neues Dokument erstellt mit allen einzelnen Briefe, die Sie individuell noch anpassen können.

Damit ist die Erstellung des Serienbriefes abgeschlossen.

Die korrekte Schreibweise in Adressen ist jedoch leider "Herrn" und nicht "Herr". Entweder in der Adresse oder in der Anrede muss man also immer noch mit der Wenn-dann-sonst-Funktion (je nach Eingabe in der Adress-Datenquelle) arbeiten.