Diese Anleitung zeigt Ihnen wie Sie GParted starten und das deutsche Tastaturlayout auswählen.
Laden Sie sich zunächst das GParted Live Bootable Image unter Downloads von der Herstellerseite herunter.
Klicken Sie auf Download stable releases (.iso/.zip)
Klicken Sie auf die aktuelle Versionsnummer
Laden Sie gparted-live-x.x.x-x.iso herunter
Brennen Sie das ISO mit einem Brennprogramm.
Supportnet Tipp: Image Datei brennen mit ImgBurn
Nun wird die HDD Partition verkleinert um das Betriebssystem auf die SSD kopieren zu können. Legen Sie dazu die CD ein und passen Sie, wenn nötig, die Bootreihenfolge an um von der CD zu starten.
Supportnet Tipp: Wie stellt man die Bootreihenfolge im BIOS ein?
Schritt 1:
Wählen Sie „GParted Live (default settings)“ und drücken Sie die Eingabetaste.
(Zur Darstellung in Originalgröße Abbildungen anklicken)
Falls Sie Probleme haben GParted unter Windows XP zu starten, probieren Sie einen anderen SATA Modus. In einem Fall meldete GParted unter dem IDE-Modus „no live image detected“. Hier half nur das ändern des SATA Modus in AHCI, damit startete GParted problemlos.
Schritt 2:
Zunächst wählen Sie ein passendes Tastaturlayout. Wählen Sie „Select keymap from full list“ und drücken Sie die Eingabetaste.
Schritt 3:
Scrollen Sie mit der „Bild-Unten“-Taste (mit dem Pfeil nach unten) bis zu dem Eintrag „pc / qwertz / German / Standard / Programmer“. Bestätigen Sie mit der Eingabetaste.
Schritt 4:
Geben Sie „10“ für das Deutsche Layout ein und drücken Sie die Eingabetaste.
Schritt 5:
Drücken Sie einfach die „Eingabetaste“ damit wird der Standardmodus ausgeführt.
Schritt 6:
Klicken Sie im oberen Bildschirmrand auf „GParted“ um das Programm zu starten.
Dies ist die Ansicht von GParted.
Unter (1) wechseln Sie die eingebauten Festplatten.
Unter (2) sehen Sie die Speicherplatzverteilung der Festplatte mit den jeweiligen Partitionen.
/dev/sda ist die HDD. Partitionen auf einer Festplatte werden mit einer Nummer gekennzeichnet:
/dev/sda1 kennzeichnet die System-reservierte Partition unter Windows 7
/dev/sda2 kennzeichnet die eigentliche Systempartition unter Windows 7
Zurück zur Übersicht

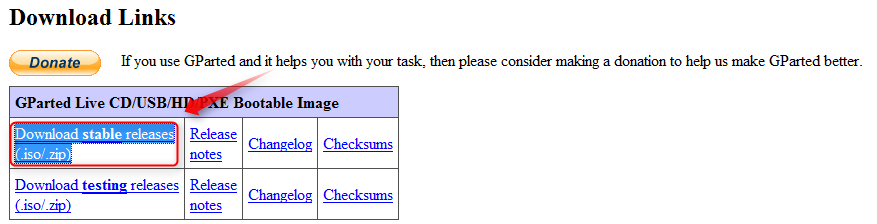
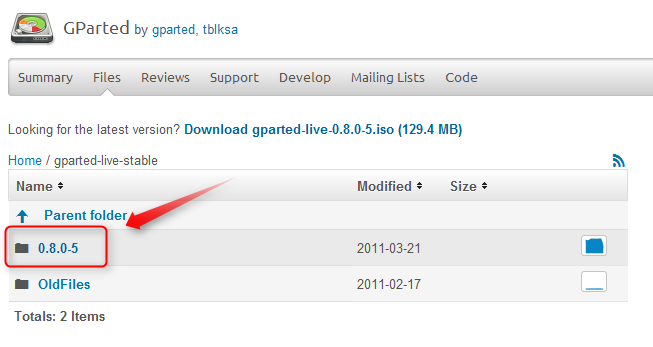
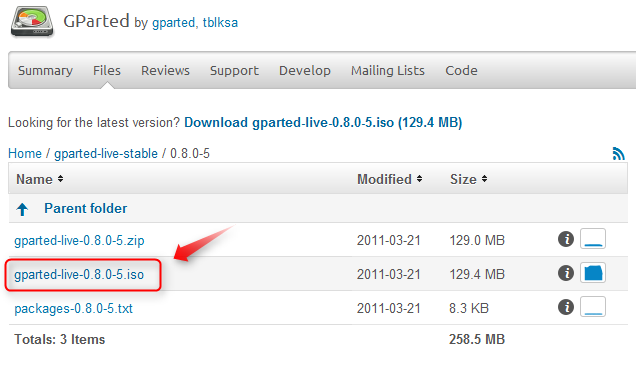

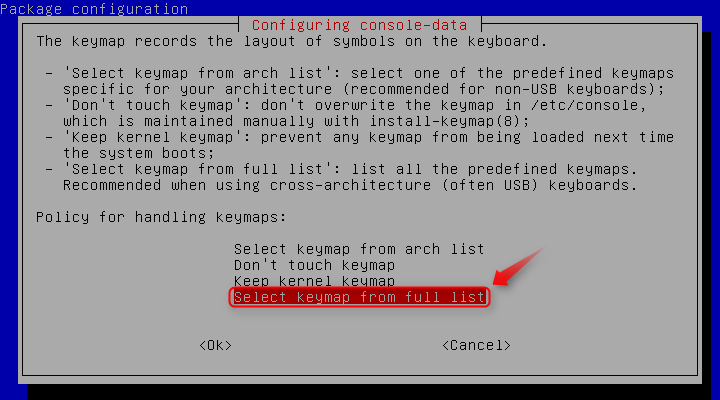





Hinterlasse einen Kommentar
Du musst angemeldet sein, um einen Kommentar schreiben zu können.