[imgr=word2010-470.png]word2010-80.png?nocache=1310725324932[/imgr]Hier wird Ihnen erklärt wie Sie eine Tabelle in Microsoft Word 2010 erstellen, sie bearbeiten und formatieren können.
Beispiel:
(Zur Darstellung in Orginalgröße Abbildung anklicken)
Tabelle in Microsoft Word 2010 erstellen
Schritt 1: Als erstes müssen sie oben in der Menüleiste auf den Reiter "Einfügen" (1) drücken, dann auf "Tabelle" (2).
Schritt 2: Hier können sie auswählen wie viele Zeilen und Spalten Ihre Tabelle haben soll.
Und sie haben die Tabelle erstellt.
Schritt 3: Wie formatiert man die Tabelle?
Es erscheint, nachdem man die Tabelle erstellt hat, ein Reiter "Tabellentools" mit den Unterrubriken "Entwurf" und "Layout".
Schritt 4: Auf der Rubrik "Entwurf" können sie erst einmal "Tabellenformatvorlagen" auswählen, dazu gehen sie mit dem Mauszeiger auf die Tabellenformatvorlagen, die dann automatisch als Beispiel im Gesamtbild angezeigt werden, wenn sie ein Tabellenformat auswählen möchten klicken sie mit der linken Maustaste auf die gewünschte Vorlage, in diesem Fall wäre das jetzt „Helles Raster“.
Sie können in der Rubrik "Entwurf" auch noch "Schattierung" der Spalten selbst auswählen,im Menü "Rahmen" können sie auswählen welche "Tabellenlinien" sichtbar sein sollen und welche nicht(unten, oben, links, rechts).
Schritt 5: Auf "Tabelle zeichnen" (1) können sie mit dem Mauszeiger basierend auf dem aktuellen Linientyp weitere Tabellenlinien manuell zeichnen. Und mit dem "Radierer" (2) wieder entfernen.
Schritt 6: Kommen wir zum Reiter "Layout", sie können hier Zellen, Spalten, Zeilen oder auch die ganze "Tabelle Löschen" (1) und auch "Zeilen einfügen" (2), Darüber oder Unter der Zeile in dem sich der Cursor befindet, ebenso mit den Spalten.
Man kann auch noch Zellen verbinden, aus zwei markierten Spalten wird eine. Oder auch die ganze Tabelle beliebig teilen.
Schritt 7: Sortieren innerhalb der Tabelle, in der "Spalte 1" (1) beispielsweise Zahlen von 1 bis 8. Die Spalte markieren und mit der linken Maustaste auf "Sortieren" (2) klicken, es öffnet sich das Fenster. Hier kann man auch nochmal die Spalte auswählen und den Typ der sortiert werden soll(Text, Zahl, Datum), nun "Aufsteigend" oder "Absteigend" (3) wählen und mit "Ok" (4) bestätigen.
Und die Spalte wurde Absteigend sortiert :
Hier haben wir jetzt eine in Microsoft Word 2010 erstellte und formatierte Tabelle.

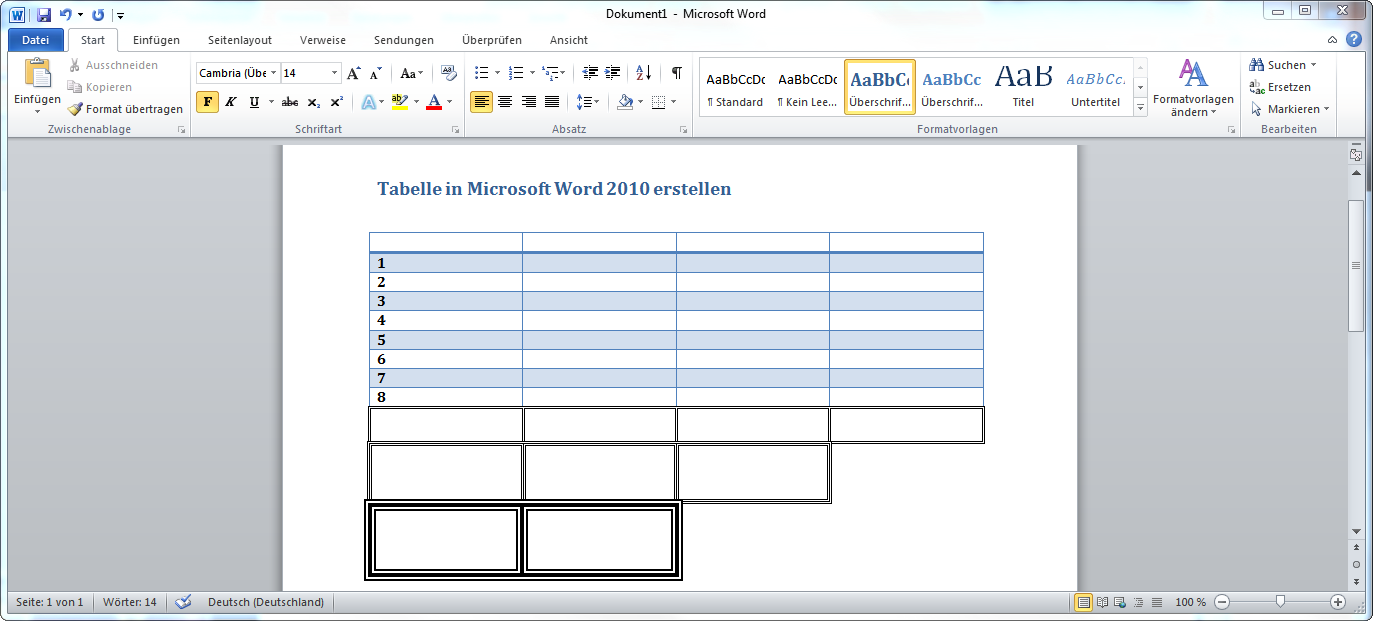
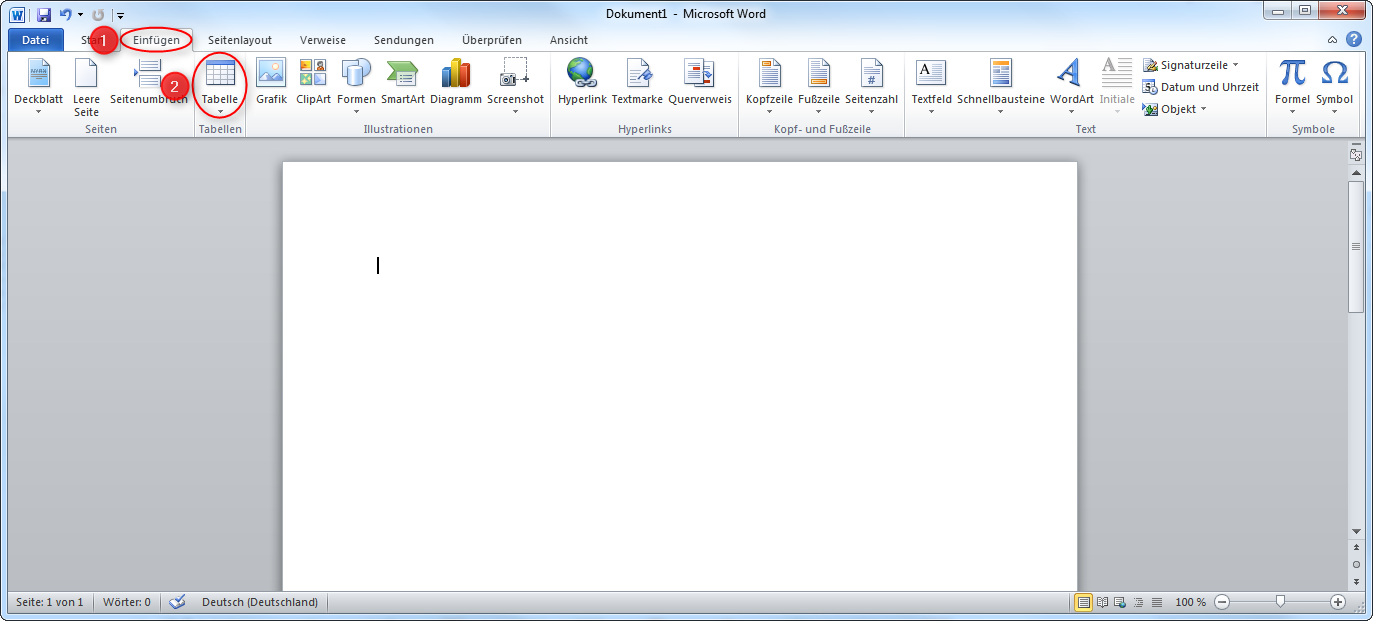

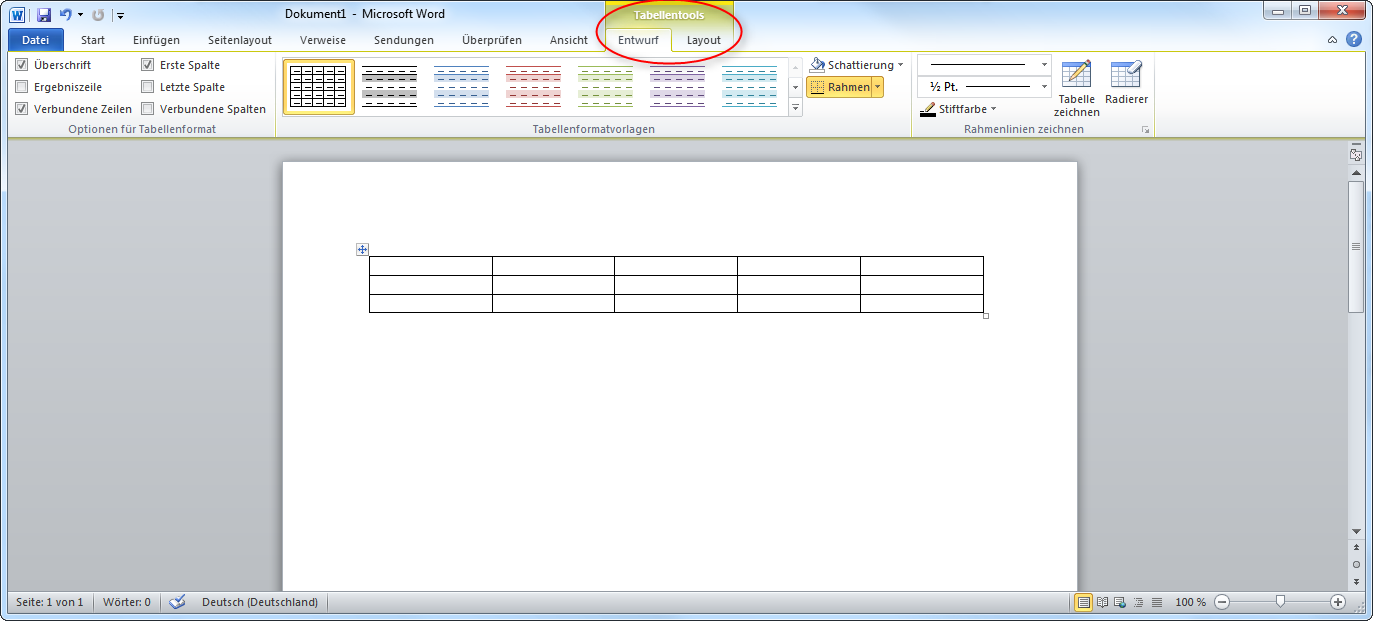





Hinterlasse einen Kommentar
Du musst angemeldet sein, um einen Kommentar schreiben zu können.