[imgr=01-excel_tabellen_erstellen_logo-470.png]01-excel_tabellen_erstellen_logo-80.png?nocache=1317878390857[/imgr]In diesem Beitrag zeigen wir Ihnen, wie Sie eine bestehende Excel-Tabelle sortieren oder Filter setzten können. In unserem Beispiel verwenden wir Excel 2010.
Haben Sie eine Excel-Tabelle und wollen diese beispielsweise nach Farben, nach Anfangsbuchstabe oder nach Reihenfolge sortieren? Mit Microsoft Excel gibt es gleich mehrere Möglichkeiten, Tabellen zu ordnen.
So sortieren Sie Ihre Excel-Tabellen
In unserem Beispiel verwenden wir eine vordefinierte Spalten-Tabelle. Diese macht es uns möglich bereits aus der Tabelle heraus zu sortieren oder auszublenden.
Klicken Sie auf den kleinen Pfeil (wie im Beispiel-Bild) neben "Montag"
(Zur Darstellung in Originalgröße Abbildung anklicken)
Es öffnet sich umgehend ein Kontextmenü (Durch Klick auf den Pfeil nach unten (1)). In diesem können Sie nach Werten bzw. alphabetisch oder nach Farben sortieren(2). Ebenfalls können Sie hier direkt die Filterfunktion (3) nutzen. Möchten Sie unter "Montag" nur "Sport" und "Mathe" sehen, dann entfernen Sie den Haken bei "Deutsch".
Eine andere Möglichkeit zur Sortierung ist, dass Sie den gewünschten Rahmen der Tabelleninhalte markieren (1) und anschließend in der Ribbon-Leiste "Daten" auf "Sortieren" klicken (2). Wie Sie im unteren Bild sehen können, öffnet sich anschließend ein zusätzliches Menüfeld (3). In diesem haben Sie ebenfalls die Möglichkeit, alphabetisch, nach Werten oder nach Farben zu sortieren. Auch komplette Ebenen können Sie mit dieser Funktion kopieren.
Damit haben Sie erfolgreich Ihre Tabelle nach Ihren Vorstellungen sortiert. Möglicherweise haben Sie auch einen Filter gesetzt, der einige Spalten ausblendet. Um diesen wieder zu deaktivieren, gehen Sie wieder in die Ribbon-Leiste "Daten" und deaktivieren Sie die Schaltfläche "Filtern". Bei der Funktion des Ausblendens, passt Excel die Spalten- und Zellenanzahl automatisch an.

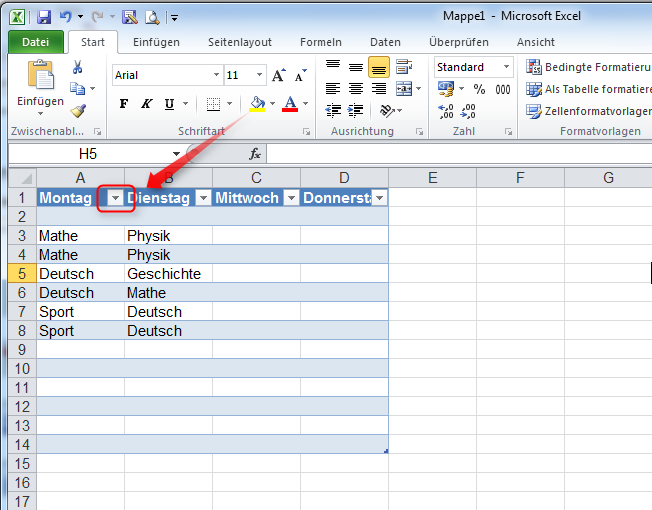

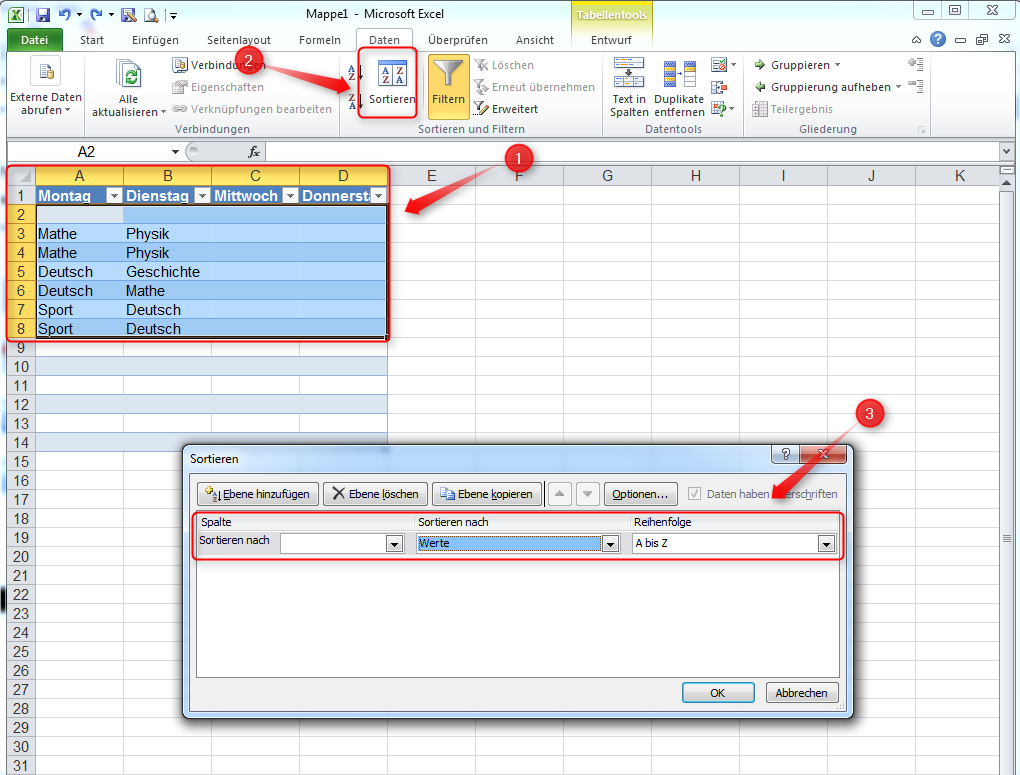
Hinterlasse einen Kommentar
Du musst angemeldet sein, um einen Kommentar schreiben zu können.