[imgr=SolidStateDrive-470.jpg]SolidStateDrive-80.jpg?nocache=1305802463504[/imgr]In dieser bebilderter Anleitung wird Ihnen gezeigt wie Sie Ihr Betriebssystem von einer herkömmlichen Festplatte auf ein Solid State Drive kopieren. Dabei werden alle Daten und Einstellungen behalten.
Beachten Sie: Die Größe der HDD-Systempartition welche Sie auf die SSD kopieren muss kleiner oder gleich groß der SSD sein. Ist Ihre HDD Partition größer müssen Sie zunächst die Partitionsgröße anpassen.
Supportnet Tipp: Partitionen verkleinern
Zusätzlich benötigen Sie für den letzten Schritt einen Windows 7 Setup Datenträger oder ein Notfallmedium um die Bootdateien zu reparieren.
Um das Betriebssystem zu kopieren verwenden Sie das kostenlose GParted.
Starten Sie GParted. Wo Sie GParted herunterladen können und wie Sie GParted starten erfahren Sie hier im Supportnet Tipp: Starten von GParted
In diesem Beispiel hat die HDD hat zwei aktive Partitionen. Die Windows-7 Systemreservierte Partition (welche wichtige Bootdateien enthält!) und die Partition mit dem Betriebssystem. Beide werden nun kopiert.
Schritt 1:
In der Hauptansicht klicken Sie zunächst die Partition an die Sie kopieren möchten. Wir beginnen mit /dev/sda1 (1). Klicken Sie dann auf "Copy" (2) und wählen Sie unter (3) die Festplatte aus auf der Sie die Partition kopieren möchten. In diesem Fall ist nur eine weitere Festplatte, die SSD, eingebaut. Daher wird auf /dev/sdb gewechselt.
(Zur Darstellung in Originalgröße Abbildungen anklicken)
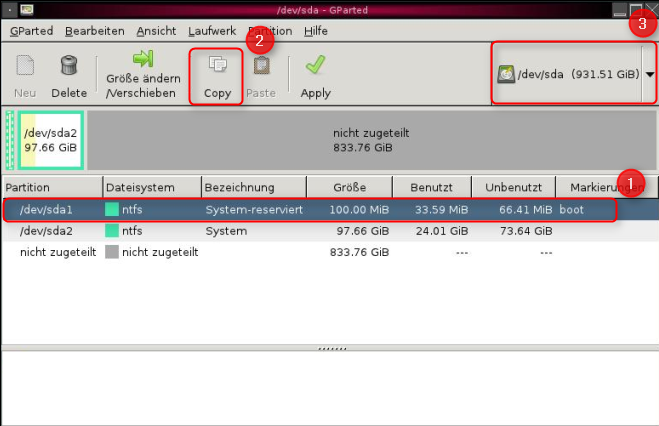
Beachten Sie das eventuell angeschlossene USB-Sticks und Wechselfestplatten auch in dieser Liste auftauchen. Ziehen Sie diese am besten vorher ab.
Schritt 2:
Wählen Sie nun den nicht zugeteilten Speicherplatz auf dem Ziellaufwerk aus (1) und klicken Sie im Menü auf "Paste" (2).

Schritt 3:
Drücken Sie auf "Paste" Damit wird die kopierte Partition direkt am Anfang der Festplatte eingefügt.
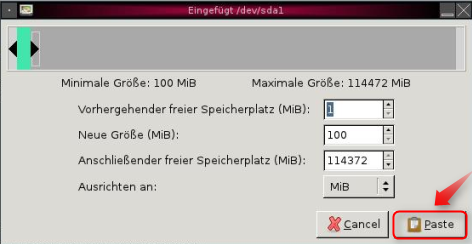
Sie könnten die Partition auch an einer anderen Stelle der Festplatte einfügen.
Schritt 4:
Die erste Partition der Festplatte ist zum Kopieren markiert (1). Nun wechseln Sie unter (2) wieder auf die HDD /dev/sda um die zweite Partition zu kopieren.
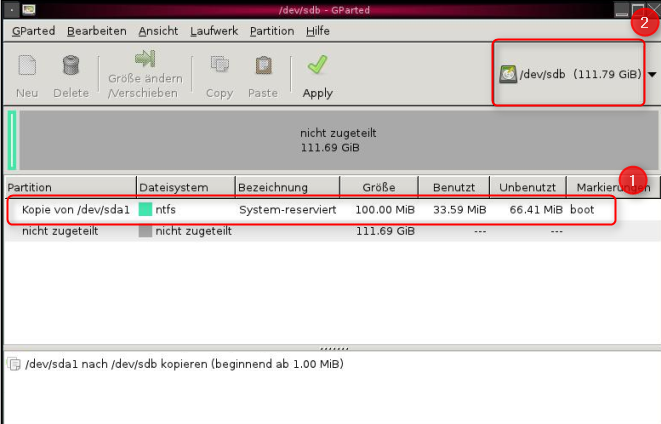
Schritt 5:
Wählen Sie nun die zweite Partition (/dev/sda2) zum kopieren aus (1). Klicken Sie auf "Copy" (2) und wechseln Sie wieder zum Ziellaufwerk (2).
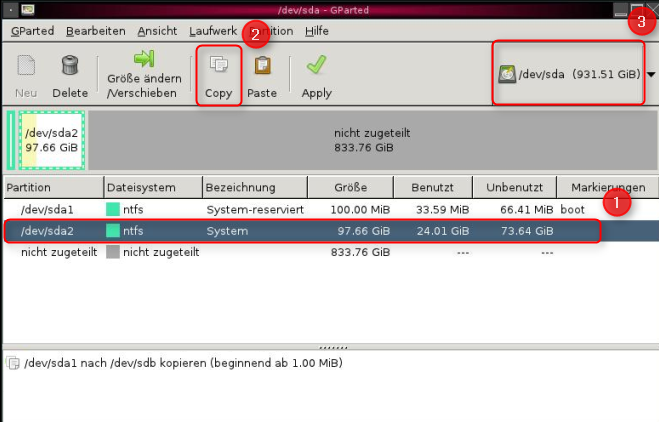
Schritt 6:
Wählen Sie den nicht zugeteilten Speicherplatz aus (1) und klicken Sie im Menü auf "Paste" (2).
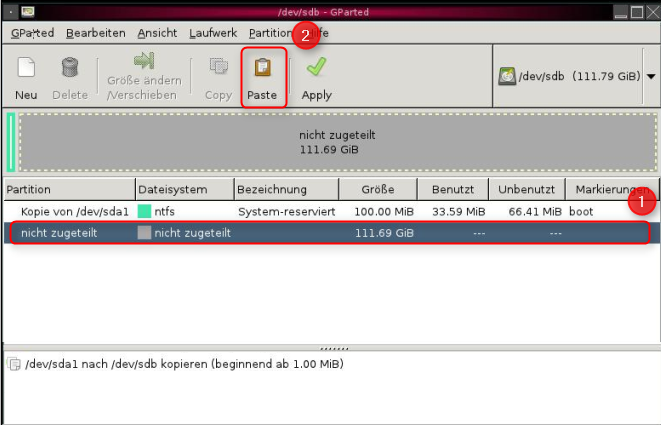
Schritt 7:
Drücken Sie auf "Paste" um die Partition einzufügen. Der vorrübergehende freie Speicherplatz muss "0" sein, damit die Systempartition direkt an die vorherige Partition anschließt.

Schritt 8:
Beide Partitionen des HDD-Laufwerks sind nun zum kopieren vorbereitet (1). Klicken Sie nun auf "Apply" (2) um die Operation durchzuführen.

Klicken Sie zum Start auf "Apply"

Die Operationen werden nun durchgeführt

Schritt 9:
Damit sind alle Operationen abgeschlossen, klicken Sie auf "Close".

Schritt 10:
Nun müssen Sie noch die System-reservierte Partition wieder als Boot-Partition setzen. Klicken Sie dazu auf die Partition /dev/sdb1 (1) mit der rechten Maustaste und wählen Sie "Markierungen bearbeiten" (2).

Schritt 11:
Wählen Sie "boot" (1) aus und klicken Sie auf "Close" (2).

Die Festplatte ist nun fertig konfiguriert.
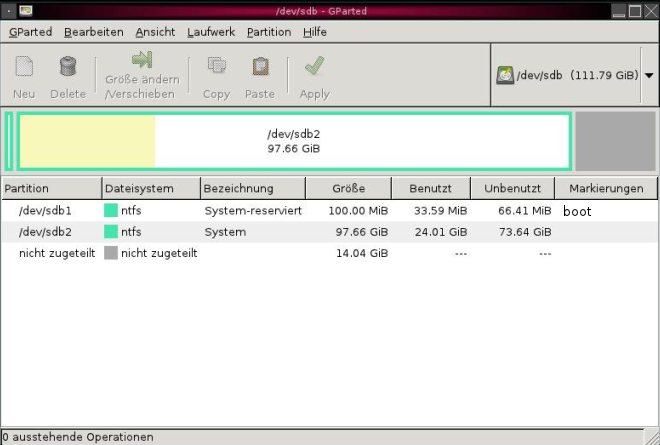
Schritt 12:
Klicken Sie im Menüband auf "Exit" (1), wählen Sie "Shutdown" (2) aus und klicken Sie auf "Ok" (3).

Damit ist die Festplatte erfolgreich geklont. Der Computer fährt nun herunter. Entfernen Sie die HDD Festplatte und booten Sie nun von der SSD. Beim ersten Start erhalten Sie jedoch eine Fehlermeldung. Windows findet die Boot-Dateien nicht. Daher müssen Sie zum Abschluss noch einmal von der Windows Setup DVD oder dem Notfalldatenträger booten.
Schritt 13:
Drücken Sie auf "Weiter".

Schritt 14:
Starten Sie die "Computerreparaturoptionen".
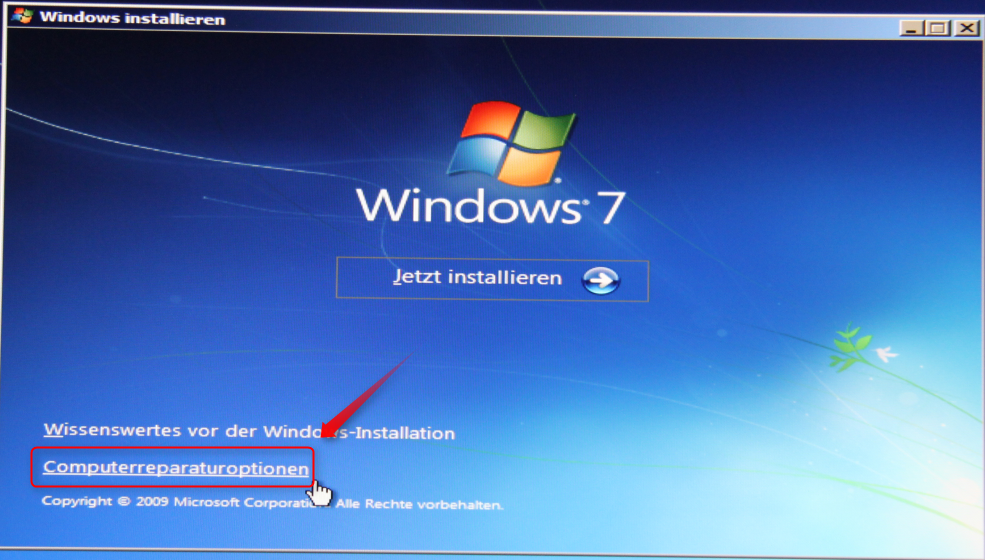
Schritt 15:
Windows meldet automatisch das Probleme beim Start erkannt wurden. Wählen Sie "Reparieren und neu starten".

Der Computer wird nun automatisch repariert und neugestartet. Sie können den Windows Datenträger nun aus dem Laufwerk entfernen und von der SSD starten.
Zurück zur Übersicht
Das Ultimative SSD Einbau und Optimierungsdossier

hallo,
ich wollte mich einfach nur für diese anleitung bedanken.
gerade frisch die erste ssd drin und dank euch klappt alles wie es sein soll.
mfg
Hallo Kiezkalle,
danke für das Lob – es freut uns natürlich, dass wir Dir helfen konnten.
Viele Grüße,
Jakob
Hallo!
vielen Dank für diese tolle, verständliche Anleitung!
Hat alles bestens funktioniert, mir viel Zeit und Nerven erspart und Spass bei der Umsetzung gebracht.
Ganz toll gemacht!
Viele Grüsse
Peter
Hallo
Mit dieser Anleitung hat der umzug problemlos funktioniert.
Vielen Dank
Super, freut mich dass es mit der Anleitung geklappt hat.
Gruß Fabian
Hi,
hat alles prima geklappt, aber beim letzten Schritt gibts ein Problem. Wenn ich vom Win7 bootfähigen USB Stick starte, dann bekomme ich nicht die Installations-Sicht, auf der ich dann "Computer Reparaturoptionen" auswählen kann. Statt dessen bootet der Rechner korrekt in Windows hoch. Lass ich den Stick weg, bleibt der Rechner hängen wie erwartet.
Wer hat eine Idee woran es liegen kann?
Kann ich die Reparaturoptionen irgendwie anders erreichen?
Grüße