Einleitung
In dieser bebilderten Anleitung erfahren Sie wie Sie viele Absatzmarken / Zeilenumbrüche aus einem Text in Word entfernen können.
Wenn Sie Texte in Word hineinkopieren (zum Beispiel aus dem Internet) kann es vorkommen das viele Absatzmarken (Zeilenumbrüche) gesetzt wurden, die ein weiteres Formatieren des Texten deutlich erschweren.
Über das Menü können Sie sich die Absatzmarken und sonstige Formatierungssymbole anzeigen lassen.
Anstatt jedes Zeichen per Hand zu entfernen, gehen Sie wie folgt vor um alle Absatzmarken in einem Rutsch zu löschen.
Viele Absatzmarken / Zeilenumbrüche entfernen
Schritt 1 „Suchen und Ersetzen“:
Um das Suchen und Ersetzen-Fenster in Word zu öffnen, haben Sie mehrere Möglichkeiten. Drücken Sie die Tastenkombination „Strg+H“
Über das Menü klicken Sie je nach Breite des Word-Fensters auf den Reiter „Start“ (1), „Bearbeiten“ (2) und dann auf „Ersetzen“ (3).
Bei einem breiterem Fenster gehen Sie direkt auf „Start“ (1) und anschließend auf „Ersetzen“ (2).
Schritt 2 Absatzzeichen ersetzen:
Geben Sie das Zeichen für die Absatzmarke „^p“ (ohne Anführungsstriche) in das „Suchen nach“ Fenster ein. Das Feld „Ersetzen durch“ (2) lassen Sie leer. Löschen Sie wenn nötig alle Zeichen. Klicken Sie zum Abschluß auf „Alle ersetzen“ (3).
Bestätigen Sie mit „Ja“ den Hinweis.
Schritt 3 Text ohne Absatzzeichen:
Damit sind alle Absatzzeichen entfernt worden. Das Absatzzeichen am Ende eines Textes ist immer vorhanden.
Weitere Formatierungssymbole entfernen
Um andere Formatierungssymbole wie Tabstopps oder Leerzeichen zu löschen, klicken Sie im „Suchen und Ersetzen“ Fenster auf „Erweitert“.
Anschließend wählen Sie „Sonderformat“ aus. Je nach Auswahl wird das entsprechene Kurzzeichen in das „Suchen nach“-Feld eingetragen.
Damit können Sie Absatzmarken / Zeilenumbrüche und weitere Sonderzeichen in Word entfernen.

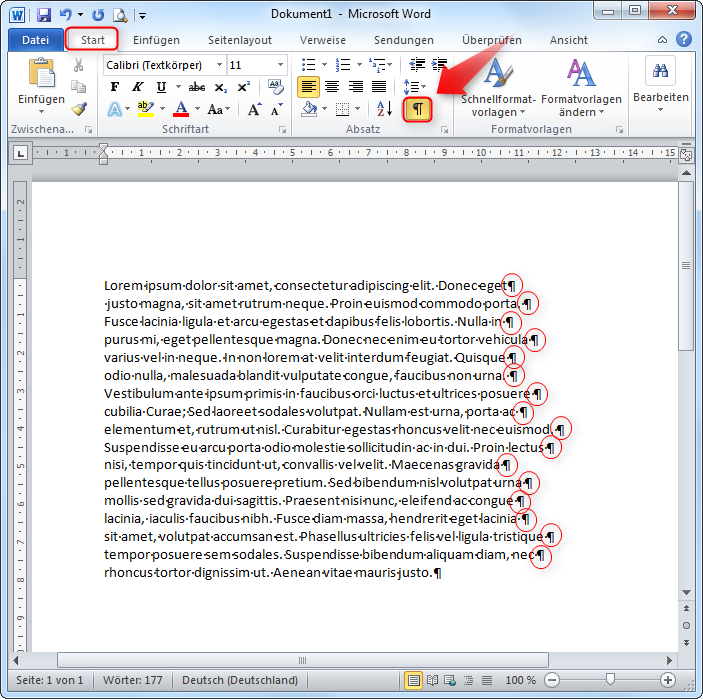





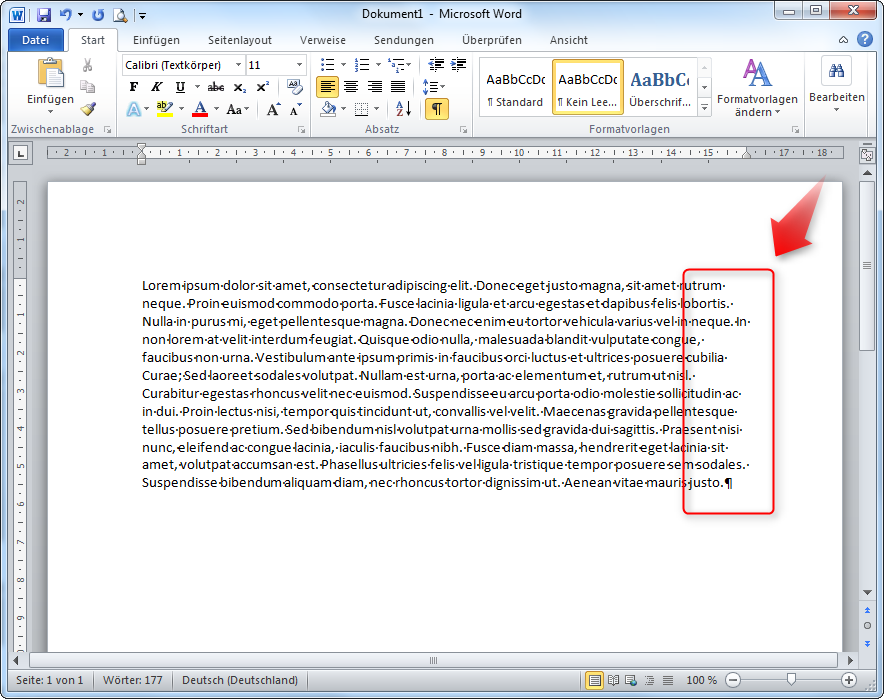


Entfernt man die Absatzmarken (Zeilenendemarken) wie oben beschrieben, braucht es in „Ersetzen durch“ unbedingt einen Leerschlag. Sonst klebt immer das letzte Wort der Zeile mit dem ersten Wort der nächsten Zeile zusammen.
Empfehlung: Untertitel vor dem Entfernen der Absatzmarken hervorheben (fett oder farbig), sonst hat man Mühe, sie nachträglich zu finden.
Mensch basti,
Dein Verfahren – ich wär' ja nie auf die Idee gekommen, dass man auch z.B. Absatzmarken mit der Ersetzen-Funktion bearbeiten kann – in Verbindung mit den beiden Tipps von postpeter befreit mich von einer großen (Arbeits-)Last.
Denn ich kopiere tatsächlich nicht selten größere bis sehr große Texte aus dem Netz – und die Bearbeitung/Formatierung ist eine äußerst zeitaufwendige Mordsanstrengung.
Danke!!
LG, witzling.