
Einleitung
Nicht selten kommt es vor, dass bösartige Software wie beispielsweise Viren den eigenen Rechner in Beschlag nehmen. Dies kann passieren wenn man entweder keinen Virenschutz installiert hat oder einen unzureichenden Schutz besitzt. Häufig wird der Virenschutz von besonders aggressiver Schadsoftware kompromittiert und verweigert seinen Dienst. Sie haben nun mehrere Möglichkeiten, entweder Sie haben Notfall CD`s bzw. Notfall Virenscanner auf einer CD oder Sie entfernen die Schadsoftware von Hand. Natürlich gibt es noch mehr Möglichkeiten, wie unteranderem die Festplatte in einen anderen Rechner einbauen. Hat man keine Medien zur Verfügung bleibt einem nur die manuelle Variante. Die Variante ohne Virenscanner wird gebraucht wenn Viren den Internetzugriff, Systemeinstellungen und Installationen von neuen Virenscannern unterbinden. Die folgenden Anleitungen sollen nur die grundlegende Vorgehensweise beschreiben, da die meisten Schadprogramme unterschiedlich funktionieren aber die Basis-Schritte zur Entfernung gleich sind.
Wenn Systemeingriffe noch möglich sind
Macht sich die Schadsoftware beispielsweise durch ein langsames System oder merkwürdige Erscheinungen bemerkbar aber lässt noch Systemeingriffe zu, so können Sie wie folgt vorgehen:
Schadsoftware erkennen
Vorab sollten Sie erst einmal wissen wie Sie Schadsoftware von guter unterscheiden können. Die meisten gefährlichen Programme tarnen sich als *.exe Dateien. Beispielsweise gibt es dann vermeintliche PDF-Dateien, welche aber eine „exe“-Endung haben. Eine solche Datei könnte beispielsweise „handbuch.pdf.exe“ heißen. Normalerweise sind die Dateiendungen bei aktuellen Windowsversionen ausgeschaltet, d.h. Sie würden im Explorer nur „handbuch.pdf“ lesen, ohne die Dateiendung „exe“. Wenn Sie aber eine solche Datei entdecken und sonst aber keine andere PDF den Zusatz „.pdf“ trägt, so sollten Sie die Dateiendungen einblenden lassen, um zu überprüfen warum nur diese eine Datei so heißt und ob es nicht doch eine „exe“ ist. Oftmals können Sie die unliebsamen Programme auch an den merkwürdigen Namen erkennen, wie beispielsweise „hfklsd656.exe“. Microsoft und kein anderes seriöses Softwareunternehmen wird seine Anwendungen so benennen. Manchmal gibt es auch Viren, deren Name gleich mit Windows Programmen ist. Der Entwickler möchte somit glaubhaft machen, dass seine Datei kein Virus ist sondern ein Windows-Systemprogramm. Diese Dateien liegen aber nie in denselben Ordnern wie die originalen, da sich die Dateinamen sonst in die Quere kommen würden. Sollten Sie sich auf die Suche nach Viren begeben, rät es sich versteckte Dateien im Explorer einzublenden.
Systemstart bereinigen
Überprüfen Sie zuerst den Systemstart auf ungewöhnliche Programme. Alle Programme die Sie nicht zuordnen können, sollten Sie herausnehmen. Wurde das Schadprogramm aus dem Systemstart herausgenommen wird es nach einem Neustart nicht mehr mitgeladen, einige einfache Viren/Trojaner oder auch Spyware lassen sich so aushebeln. Die Schadsoftware ist zwar noch auf dem Rechner, läuft dann aber nicht mehr im Hintergrund mit. Den Systemstart öffnen Sie über die Windowstaste + R. Im darauf erscheinenden „Ausführen-Fenster“ geben Sie hinter „Öffnen“ (Punkt 1) den Befehl „msconfig“ ein und bestätigen mit einem Klick auf „OK“ (Punkt 2).
Im nun erscheinenden Fenster können Sie unter der Reiterkarte „Systemstart“ (Punkt 1) alle unbekannten Programme, mit der Abwahl der Haken (Punkt 2) aus dem Systemstart entfernen. Bestätigen nach der Abwahl mit „OK“ (Punkt 3)und starten Sie den Rechner neu, damit die Änderungen übernommen werden können.
Registry „Run und RunOnce“
Manchmal werden nicht alle Programme die beim Systemstart geladen werden in der Systemkonfiguration angezeigt. Um dennoch sämtliche ungewollte Software zu entfernen, sollte man die Registry durchsuchen. Die Registry öffnen Sie über die Windowstaste + R. Im darauf erscheinenden „Ausführen-Fenster“ geben Sie hinter „Öffnen“ den Befehl „regedit“ ein und bestätigen mit einem Klick auf „OK“. In der Registry angekommen öffnen Sie die Suche mit der Tastenkombination „Strg + F“. Haken Sie im nun geöffneten Fenster nur „Schlüssel“ und „Ganze Zeichenfolge vergleichen“ (Punkt 1) an. Im Suchfeld (Punkt 2) geben Sie „run“ ein und starten die Suche. Nachdem Sie alle Suchergebnisse analysiert haben und verdächtige Einträge gelöscht haben, sollten Sie diesen Suchvorgang wiederholen, allerdings mit dem Suchbegriff „runonce“ anstelle von „run“.
Schadsoftware deinstallieren
Es gibt auch Programme, die man relativ einfach entfernen kann. Beispielsweise tarnen sich Trojaner oder auch Scareware als simple Toolbars. Sie können diese Programme über „Programme und Funktionen“ über die Systemsteuerung entfernen. Entdecken Sie Software unter „Programme und Funktionen“ die unter einen MB groß ist, so sollten Sie überprüfen um welche Software es sich genau handelt.
Wenn sich eine Schadsoftware nicht löschen lässt
Können die schädlichen Programme nicht gelöscht werden, so bleiben ohne extra Software oder externe Tools nicht mehr viele Möglichkeiten.
Prozess beenden
Haben Sie beispielsweise einen Virus gefunden, können diesen aber nicht löschen, so liegt es daran, dass dieser Virus seinen eigenen Prozess sperrt. Durch diese Sperre können Sie selbst als Administrator den Virus, den Prozess im Taskmanager und auch den Registryeintrag nicht löschen. Mit dem Befehl Taskkill können Sie versuchen einen „störrischen“ Prozess mit Gewalt zu beenden. Sollte auch dieses Unterfangen scheitern, so gibt es Programme die jeden Prozess definitiv beenden können. Eine kostenlose Software die derartiges bewerkstelligt ist „killprocess“. Natürlich ist „killprocess“ auch eine extra Software, aber diese werden meist von Viren nicht als Virenscanner bemerkt und lassen sich manchmal trotzdem noch anwenden.
Abgesicherter Modus
Besonders hartnäckige Programme können meist nur entfernt werden, wenn diese komplett vom System entkoppelt werden. Um dies zu erreichen sollte man das System im abgesicherten Modus starten, bei dem nur die wichtigsten Dinge geladen werden und Zusatzprogramme wie Viren nicht dazu gehören. Kennen Sie also die schädlichen Programme, so booten Sie in den abgesicherten Modus und Löschen diese. Der abgesicherte Modus ist meist auch die letzte Chance falls bestimmte Programme die Systemzugriffe wie „msconfig“ verhindern.
Fazit
Selbstverständlich hat die manuelle Variante um beispielsweise Viren zu entfernen ihre Grenzen. Verweigert die Schadsoftware aber die Internetverbindung oder andere „Rescue“-Ansätze mit Virenscanner so bleibt meist nur die händische Lösung, falls man nicht grad den Rechner neu installieren möchte. Bei vielen gängigen bösartigen Programmen reichen die oben genannten Wege meist aus. Sollte anschließend ein arbeiten wieder möglich sein, so empfiehlt es sich mindestens einen Online-Virenscanner zu benutzen und das System auf einen aktuellen Stand zu bringen. Hatten Sie Probleme mit Scareware oder ähnlichen, so sollte ein Spywarescanner mit Echtzeitschutz wie beispielsweise Ad-Aware installiert werden.





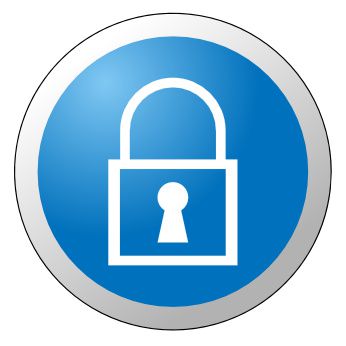
Hinterlasse einen Kommentar
Du musst angemeldet sein, um einen Kommentar schreiben zu können.