
Visitenkartenformat festlegen
Starten Sie Word, so finden Sie ein leeres Dokument vor. Hier könnten Sie nun eine Tabelle anlegen und komplizierte Formatierungen vornehmen, aber Word bietet da bessere Möglichkeiten. Wenn Sie nach dem Wort Visitenkarten in Word suchen, werden Sie nicht so leicht fündig werden. Die Möglichkeit solche zu erstellen verbirgt sich hinter den Etiketten-Funktionen. Sie können letztendlich auf normalen Papierbögen (dabei müssen Sie die Maße selbst bestimmen) oder auf vorgefertigten Bögen, deren Maße automatisch festgelegt werden, gedruckt werden.
(Zur Darstellung in Originalgröße Abbildungen anklicken)
Öffnen Sie den Bereich Sendungen (1) und klicken links auf Etiketten (2). Ein Dialogfenster öffnet sich.
Im oberen Textfeld können Sie bereits den Text eingeben, welcher auf den Karten erscheinen soll. Die Formatierungen werden in diesem Artikel später eingestellt. Sie könnten aber auch bereits hier bestimmte Textformatierungen vornehmen indem Sie Text markieren und die rechte Maustaste klicken für Optionen. Klicken Sie anschliessend auf Optionen um das Format der Visitenkarten einzustellen.
Hier können Sie nun den Hersteller Ihrer Visitenkartenbögen wählen (1) und den Typ. Sollten Sie den Hersteller oder das Format nicht finden oder ein Eigenes eingeben wollen, können Sie einen beliebigen Hersteller und ein beliebiges Format wählen (da diese Angaben ignoriert werden) und klicken auf Neues Etikett (2).
Hier können Sie nun exakt einstellen, welche Größe die einzelnen Karten haben, wie groß der Abstand zwischen den Karten ist, sowie die Papiergröße und die Seitenränder. Oft werden diese Informationen auch auf der Verpackung der Bögen abgedruckt und müssen nur in Word übernommen werden.
In diesem Beispiel wird das Scheckkartenformat(EU) verwendet, dieses finden Sie auch in der herunterladbaren Datei vor.
Nachdem die Einstellungen abgeschlossen sind, schließen Sie das Fenster und das Optionsfenster mit einem Klick auf Ok.
Im Umschläge und Etiketten Fenster sehen Sie nun ein Piktogramm Ihrer konfigurierten Karten. Der Drucken-Button sollte hier nicht genutzt werden, da die Visitenkarten mit Word ja noch formatiert werden sollen. Ein Klick auf "Neues Dokument" öffnet jetzt eine Seite, welche die Karten enthält.
Der Visitenkartenbogen
Nun können Sie den Text in einer Karte nach Belieben formatieren, Bilder und Cliparts einfügen, eben alle Möglichkeiten nutzen, die Word bietet. Mit etwas Fantasie lässt sich eine ansprechende Karte erstellen.
Kopieren Sie anschliessend den Inhalt der formatierten Visitenkarte in die restlichen Tabellenzellen.
Anschließend können Sie das Dokument drucken und erhalten Ihre persönlichen, selbst erstellten Visitenkarten aus Word 2010.
Über die Tabelleneigenschaften können Sie die Maße übrigens auch nachträglich ändern.
Vorlagen herunterladen
Microsoft bietet auf der Microsoft Office Seite viele ansprechende Vorlagen für Visitenkarten.

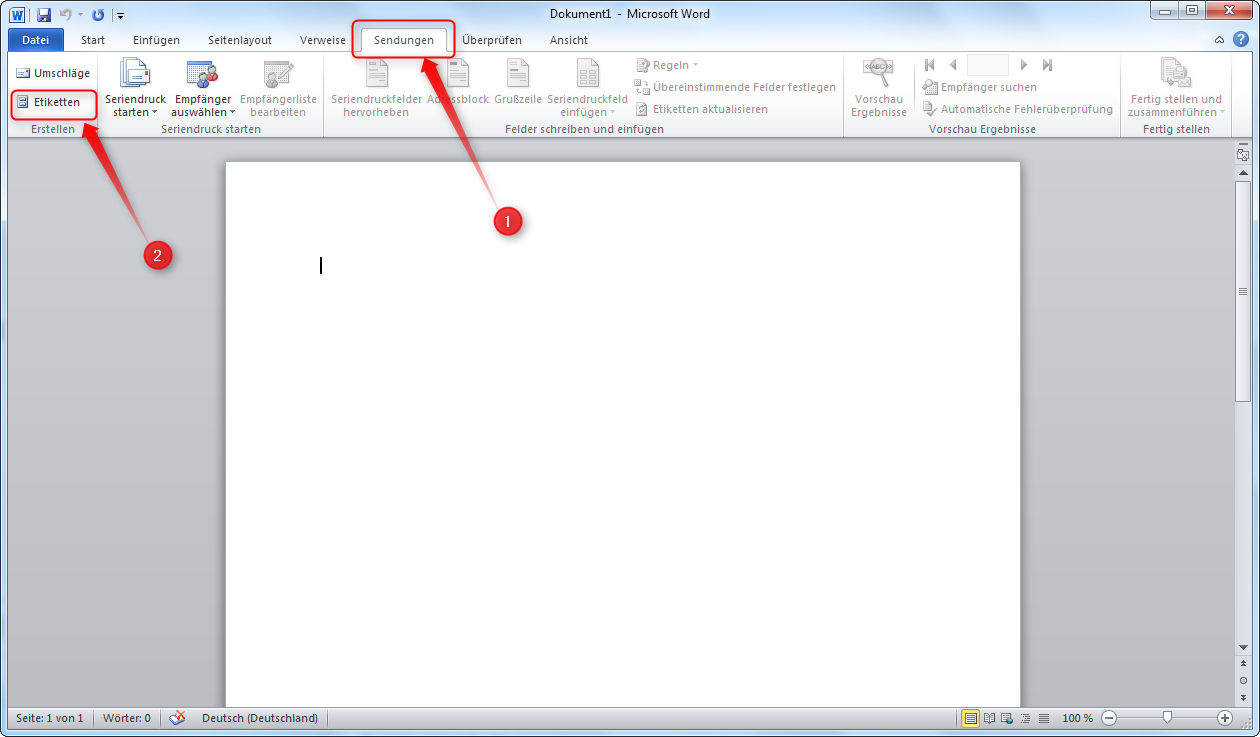
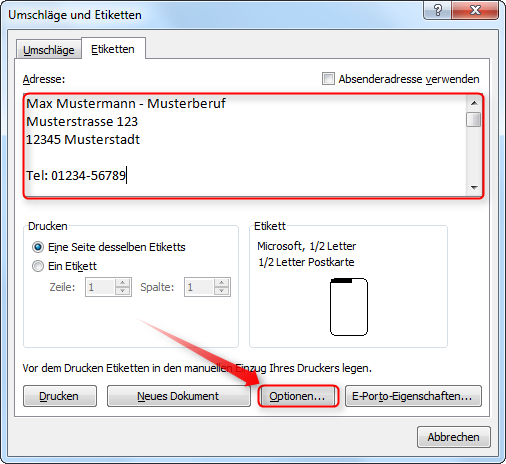
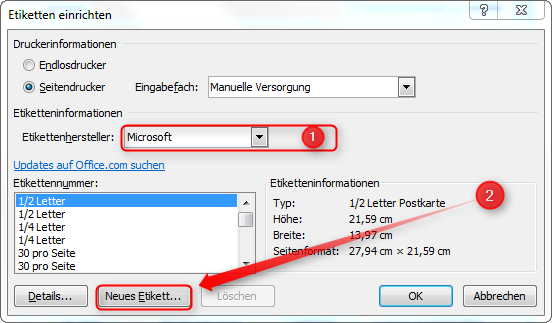
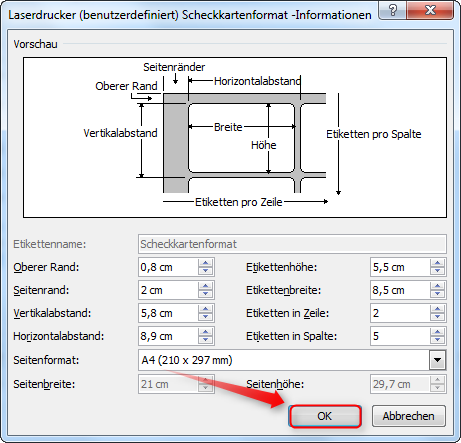
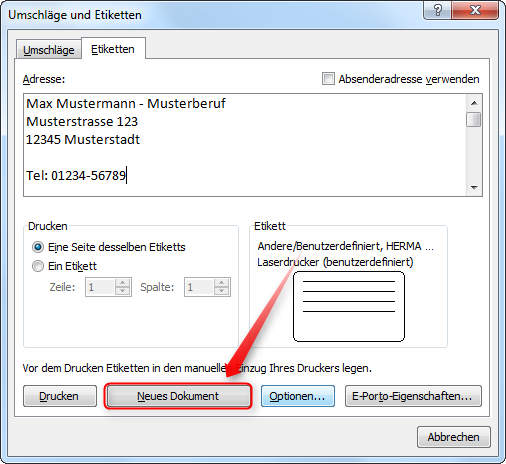
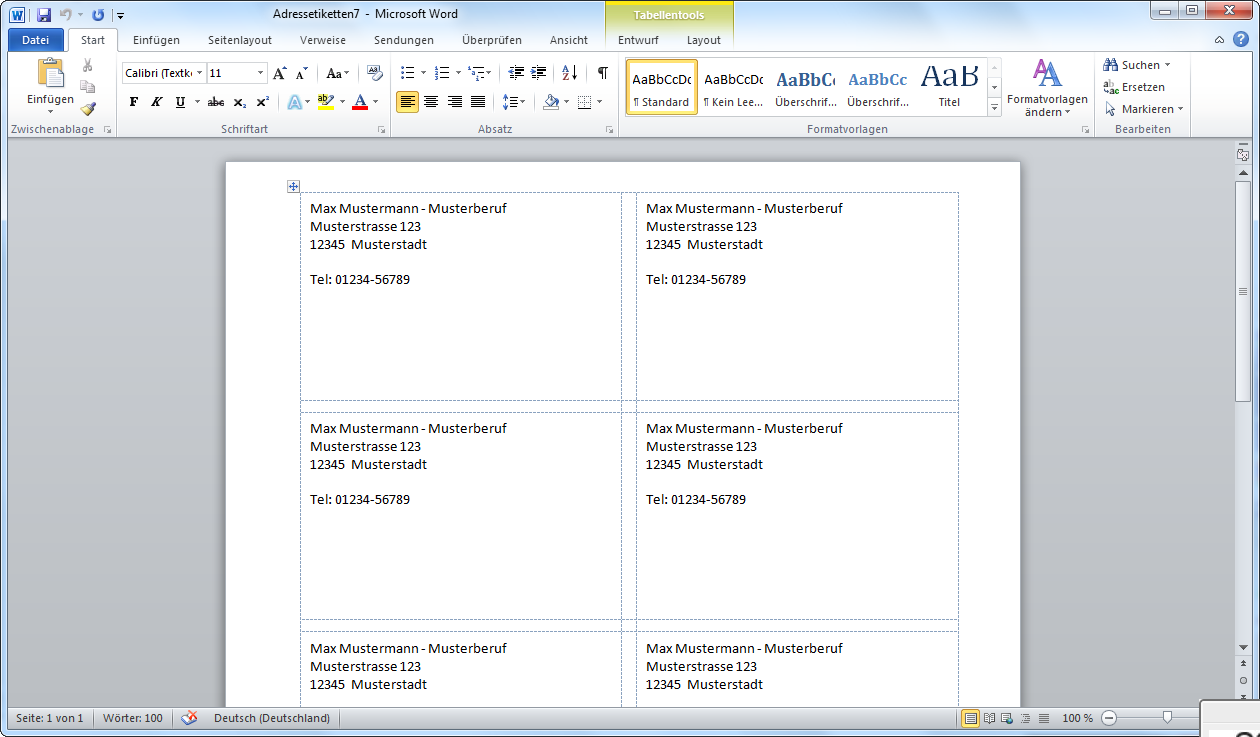
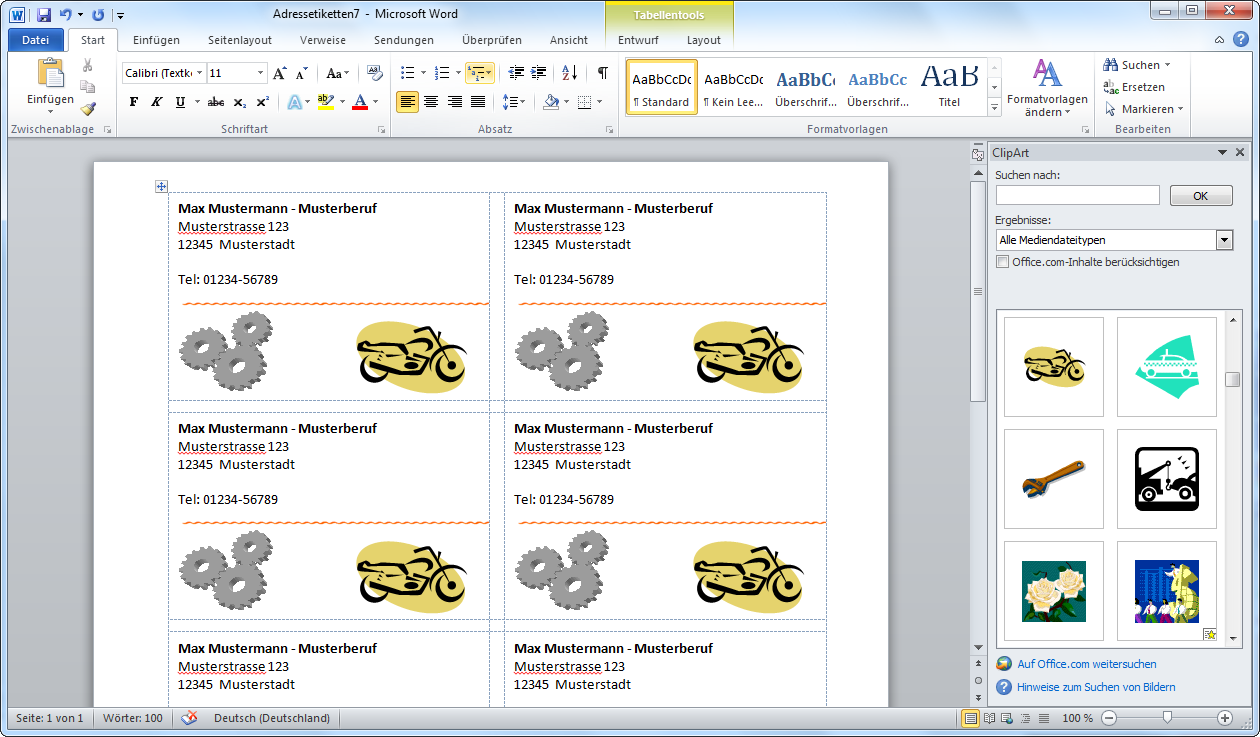
Welche Schriftarten man dabei wählt, ist natürlich Geschmackssache, aber im Allgemeinen ist es günstiger, bei Namen mit ß (also z.B. "Weiß") keine Versalien (Großbuchstaben) oder Kapitälchen zu benutzen.
Gruß Mara2
Kennt ihr eine Seite wo ich dann die gemachten Karten produzieren
lassen kann? Bei Vistaprint bekomme ich bei der Vorschau immer
verkehrte Farben angezeigt!