[imgr=windows-7-logo-200.jpg]windows-7-logo-200-80.jpg?nocache=1308126396067[/imgr]In diesem Tipp wird beschrieben wie Sie eine Windows 7 Reparaturinstallation durchführen. Schritt für Schritt wird anhand von Bildern erklärt wie Sie Windows 7 in den Ursprungszustand zurückversetzen und dabei Ihre persönlichen Daten behalten.
Für diese Anleitung benötigen Sie einen Windows 7 Original- oder OEM-Installationsdatenträger. Recovery Versionen welche die Hersteller bei einem verkauften Gerät beifügen können nicht verwendet werden. Dort fehlt der entsprechende Menüeintrag. Keine Sorge, Sie können Sich die original Windows 7 DVD kostenlos herunterladen. Folgen Sie dem Tipp: Kostenloser Download von Windows 7, Office 2007 und 2010
Wird von der Windows 7 DVD gebootet, fehlt unter den Computerreparaturoptionen die Möglichkeit eine Reparaturinstallation durchzuführen. Mit dieser Anleitung können Sie Windows 7 trotzdem in den Ursprungszustand zurücksetzen, vorausgesetzt Sie können sich noch anmelden. Ganz wichtig, obwohl Sie eine Reparaturinstallation durchführen, sollten Sie vorher Ihre persönlichen Daten sichern!
Update: Mittlerweile ist das Service Pack 1 für Windows 7 erschienen. Haben Sie bereits auf das Service Pack 1 aktualisiert, benötigen Sie für die Reparatur auch einen Windows 7 Datenträger mit integriertem Service Pack 1. Falls Sie diesen nicht zur Hand haben, können Sie das SP1 auch deinstallieren, dann diese Anleitung durchführen und danach wieder das SP1 installieren.
Supportnet Tipp: Windows 7 – Service Pack Dateien entfernen
Windows 7 Reparaturinstallation
Schritt 1:
Nachdem Windows 7 gestartet ist, legen Sie bitte die Windows 7 Installations-DVD (Achtung: keine Recovery DVD) ein. Falls der Autostart deaktiviert ist, müssen Sie die Setup.exe auf der DVD per Hand starten. Danach "Jetzt installieren" anklicken.
(Zur Darstellung in Originalgröße Abbildungen anklicken)
01 – Windows 7 installieren
Schritt 2:
Sie können ein aktualisiertes Setup aus dem Internet laden (Internetverbindung erforderlich) oder ohne die neusten Updates fortfahren. Wird ohne Updates fortgefahren, ist die Installation schneller abgeschlossen. Die Updates können auch im Anschluss installiert werden.
02 – Auswahl aktualisiertes Setup
Schritt 3:
Setzen Sie bei Lizenz akzeptieren einen Haken und klicken Sie auf weiter.
03 – Lizenzbestimmungen akzeptieren
Schritt 4:
Wählen Sie die Upgrade Option aus.
04 – Upgrade Installation auswählen
Dadurch werden alle Dateien auf dem Computer behalten und nur die Systemdateien neu aufgespielt.
Schritt 5:
Bestätigen Sie die Kompatiblitätsprüfung mit "weiter", damit wird die Installation gestartet.
05 – Kompatibilitätsbericht bestätigen und Installation starten
Falls nicht genügend Speicher zur Installation vorhanden ist, werden Sie nun darüber informiert. Nach der Bestätigung werden die Installationsdateien auf die Festplatte kopiert und die persönlichen Einstellungen und Daten gesichert. Danach wird das Betriebsystem installiert und die Daten zurückgespielt. Während der Installation wird der Computer mehrfach neu gestartet, hierfür ist keine Eingabe erforderlich, Setup wird automatisch ausgewählt.
Schritt 6:
Geben Sie den Product Key ein. Wenn Sie eine aktive Internetverbindung haben, setzen Sie den Haken bei "aktivieren" und bestätigen mit "weiter".
06 – Produktkey eingeben
Schritt 7:
Wählen Sie hier die empfohlenen Einstellungen, um die Updates automatisch herunterzuladen und zu installieren.
07 – Updateeinstellungen festlegen
Schritt 8:
Tragen Sie die aktuelle Uhrzeit und das Datum ein.
Nun ist die Installation abgeschlossen.
Abschließende Informationen:
Die Installationsdauer richtet sich nach den Daten auf der Windows Partition. Bei einer 30GB Partition sollten Sie bis zu zwei Stunden einplanen. Das Sichern und Rücksichern der Eigenen Dateien dauert hierbei am längsten.
Zu den Tipps:
Windows XP Reparaturinstallation
Windows Vista Reparaturinstallation


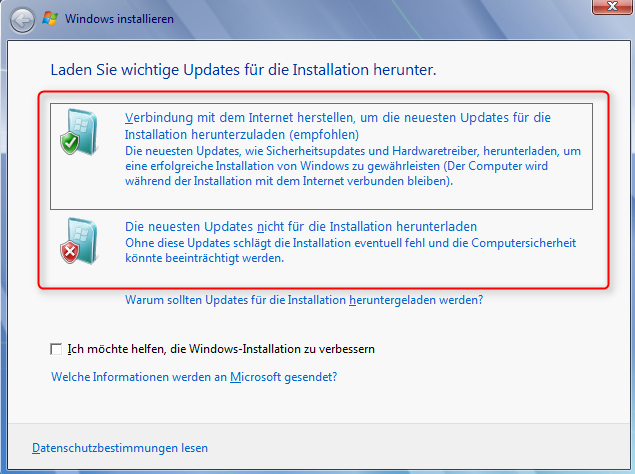
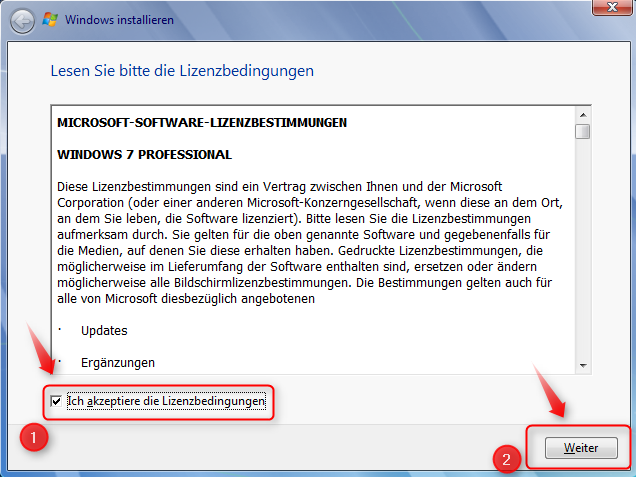




Hinterlasse einen Kommentar
Du musst angemeldet sein, um einen Kommentar schreiben zu können.