
Bei vielen Benutzern von Windows sammeln sich mit der Zeit immer mehr Icons auf dem Desktop an und machen diesen immer unübersichtlicher. Teils liegt es an der installierten Software selbst, welche bei der Installation ein Icon auf dem Desktop anlegt, teils geschieht das auch durch die Benutzer, welche auf diese Art einen schnelleren Zugriff auf Anwendungen oder auch Dateien haben möchten.
Die in diesem Zusammenhang bereits vorgestellte Möglichkeit der Arbeit mit virtuellen Desktops wird jedoch von vielen Usern als zu aufwändig in der Konfiguration und zu umständlich in der Handhabung angesehen. Deshalb soll hier eine alternative Möglichkeit vorgestellt werden, freien Blick auf den Desktop-Hintergrund mit dem Foto vom letzten Urlaub oder dem Wallpaper vom Lieblings-Game zu erhalten und trotzdem die Vorteile von Desktop-Verknüpfungen zu nutzen.
Der Windows-Desktop – Eine praktische Sache mit weniger praktischen Nebeneffekten
Häufig sieht der Desktop von Windows wie in Abb. 01 gezeigt oder gar noch schlimmer aus. Recht unübersichtlich und beim Arbeiten unter solchen Umständen müssen zum Aufruf eines weiteren Programmes entweder alle offenen Fenster minimiert werden um den entsprechenden Icon irgendwo auf dem Desktop zu finden, oder das Programm muss über das mit der Zeit auch immer unübersichtlicher werdende Programm-Menü gestartet werden.
Das Programm-Menü von Windows lässt sich zwar grundsätzlich auch an die eigenen Bedürfnisse anpassen, bei einer späteren Deinstallation von Programmen bleiben dann aber i.d.R. ungültige Einträge zurück oder es werden bei Programm-Updates zusätzliche Programmverknüpfungen am ursprünglichen Ort erstellt.
Auch für den schnellen Zugriff auf die auf dem Desktop abgelegten Dateien bzw. deren Verknüpfungen trifft das o.a. zu. Der gewünschte schnelle Zugriff ist eventuell doch etwas umständlich oder in der Anzeige der zuletzt verwendeten Dokumente, die ja ebenfalls für eine schnelle Zugriffsmöglichkeit sorgen soll, wird das gesuchte Dokument schon nicht mehr angezeigt, weil zwischenzeitlich noch andere Dokumente bearbeitet wurden.
(Zur Darstellung in Originalgröße die Abbildungen anklicken)
Abb 01 – Windows-Desktop – voll und unübersichtlich
Ordnung und Übersichtlichkeit schaffen mithilfe der Windows-Symbolleisten
Über selbst erstellte Symbolleisten lassen sich ganze Ordner mit Verknüpfungen zu Anwendungen oder Dokumenten in die Taskleiste einbinden und von dort öffnen. Da die Taskleiste immer am unteren Bildschirmrand angezeigt bzw. durch ein „Mouseover“ wieder aufgeklappt wird, kann auch ohne das Minimieren von Fenstern jederzeit auf die Symbolleisten und deren Inhalte zugegriffen werden.
Viele User ordnen ihre Desktop-Symbole nach bestimmten Gesichtspunkten, um nicht ganz die Übersicht zu verlieren. Dies lässt sich auch auf die Arbeit mit Symbolleisten übertragen und in diesen können neu hinzugekommene Icons oder versehentliche Aktionen nicht wie auf dem Desktop eine mühsam hergestellte Ordnung wieder durcheinander bringen.
Ordner für verschiedene Symbolleisten einrichten
Zunächst wird ein neuer Ordner angelegt und in diesem wiederum die Unterordner für die anzulegenden Symbolleisten. Die Abb 02 zeigt folgende Ordner, die hier natürlich nur als Beispiel dienen sollen:
Audio – für Programme und Dokumente rund um das Bearbeiten, Verwalten und Abspielen von Audio-Files
FiBu – für Buchhaltungsanwendungen, Steuersoftware u.ä.
Grafik – für Programme und Dokumente rund um die Bildbearbeitung
Helfer – für hilfreiche Tools, die man hin und wieder mal schnell benötigt
Kram – als Ordner für ein Sammelsurium von Dateien bzw. Verknüpfungen zu Dateien, auf welche temporär ein schneller Zugriff erwünscht ist
Office – für Office-Anwendungen
Video – für Programme und Dokumente rund um das Bearbeiten, Verwalten und Abspielen von Video-Files
In diese Ordner werden nun die Desktop-Verknüpfungen bzw. die direkt auf dem Desktop abgelegten Dateien gezogen.
Abb 02 – Ordner für neue Symbolleisten anlegen
Symbolleisten in der Taskleiste anlegen
Nachdem der Desktop auf diesem Weg von den meisten Verknüpfungen und Dateien befreit wurde, werden die Symbolleisten für den schnellen Zugriff erstellt.
Dazu einen Rechtsklick auf eine freie Stelle der Taskleiste ausführen und im Kontextmenü unter „Symbolleisten“ den Eintrag „Neue Symbolleiste…“ aufrufen. (Siehe Abb. 03)
Abb 03 – Neue Symbolleiste erstellen
Es öffnet sich ein Explorerfenster in welchem man zu dem Speicherort der erstellten Symbolleisten-Ordner navigiert, einen davon markiert und anschließend auf „Ordner auswählen“ klickt. Die neu angelegte Symbolleiste wird sofort mit dem Namen des ausgewählten Ordners in der Taskleiste angezeigt.
Diesen Vorgang wiederholt man nun für alle anzulegenden Symbolleisten. Weitere Symbolleisten werden immer rechts von den bereits vorhandenen eingefügt, man kann somit auch einen gewissen Einfluss auf deren Position innerhalb der Taskleiste nehmen.
Abb 04 – Ordner der neuen Symbolleiste auswählen
Programme und Dateien über Symbolleisten aufrufen
Die Abb 05 zeigt wie ein Desktop aussehen kann, wenn er auf dem oben beschriebenen Weg aufgeräumt wurde.
Ein Klick auf einen Symbolleisten-Eintrag in der Taskleiste öffnet ein Fenster zur Auswahl der entsprechenden Anwendung bzw. der entsprechenden Datei. Dieses Fenster wird auch dann angezeigt, wenn der Desktop selbst mit geöffneten Fenstern von Anwendungen vollständig belegt ist.
Die zunächst alphanumerische Anordnung der Einträge innerhalb der Symbolleisten-Fenster lässt sich durch Verschieben mit der Maus nach den eigenen Vorstellungen ändern. Auch Aktionen wie das Löschen, Ausschneiden, Umbenennen usw. von Verknüpfungen bzw. Dateien ist innerhalb dieser Fenster möglich. Aus einem oben vorgeschlagener Ordner für "Kram" sollten nicht mehr benötigte Verknüpfungen oder Dateien regelmäßig gelöscht bzw. Dateien an ihren endgültigen Speicherort verschoben werden, weil dieser sonst seinerseits schnell unübersichtlich wird.
Das Hinzufügen neuer Einträge in den Symbolleisten kann dagegen nur über den Explorer (siehe Abb 02) erfolgen.
Abb 05 – Programme über Symbolleisten aufrufen
Zum Testen dieser Alternative kann man sich natürlich erst einmal einen Ordner mit Kopien einiger Desktop-Verknüpfungen erstellen und diesen als Symbolleiste einbinden. Das kostet nicht viel Zeit und bei Nichtgefallen ist die selbst erstellte Symbolleiste schnell wieder deaktiviert und der dazugehörige Ordner gelöscht.
Der hier mit Windows 7 demonstrierte Tipp lässt sich auch unter Windows XP oder Vista umsetzen.

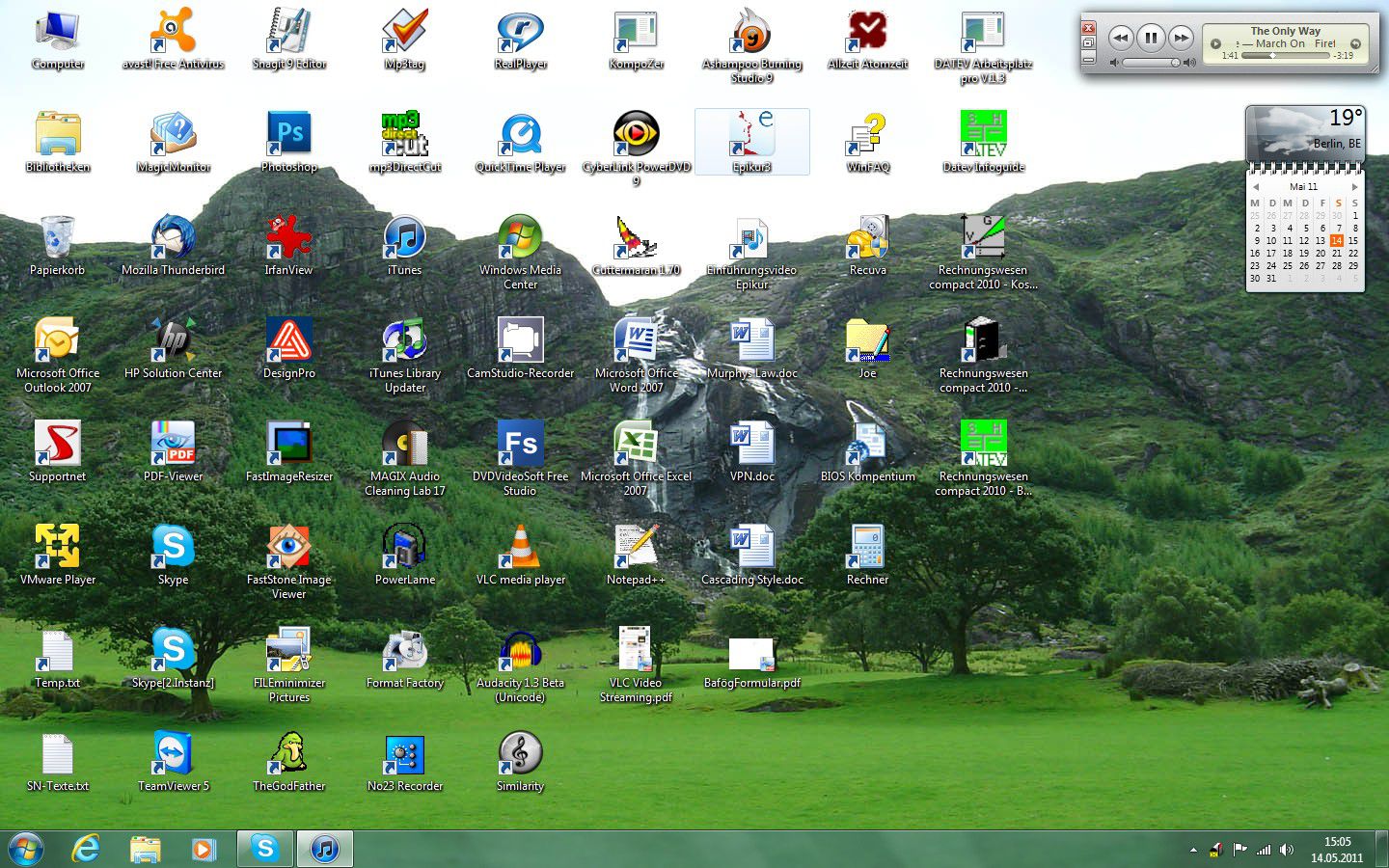




Hinterlasse einen Kommentar
Du musst angemeldet sein, um einen Kommentar schreiben zu können.