[imgr=vista-logo-470.png]vista-logo-80.png?nocache=1308124167231[/imgr]In diesem Tipp werden die Optionen der Systemwiederherstellung von Windows Vista beschrieben. Falls Sie Probleme mit Windows wie z.B.: beim Start haben oder das System auf einen früheren Stand wiederherstellen möchten nutzen Sie diese Tools.
Die Systemwiederherstellungsoptionen starten Sie über die Windows Vista Installations-DVD. Gehen Sie dazu wie folgt vor:
Start der Wiederherstellungsoptionen
Schritt 1:
Passen Sie die Bootoptionen an um von der Vista DVD booten zu können.
(Zur Darstellung in Originalgröße Abbildungen anklicken)
Schritt 2:
Wählen Sie die Sprache aus und klicken Sie auf "Weiter".
Schritt 3:
Klicken Sie auf die "Computerreparaturoptionen" um die Systemwiederherstellungsoptionen zu öffnen.
Schritt 4:
Haben Sie mehrere Betriebssysteme installiert, wählen Sie das passende Betriebssystem aus (1) und klicken Sie auf "Weiter" (2).
Auswahlmöglichkeiten
Folgende Tools stehen nun in den Systemwiederherstellungsoptionen bereit.
Systemstartreparatur (1)
Dieses Tool behebt Probleme, wie beschädigte oder fehlende Systemdateien, die den Start von Windows behindern. Zuerst wird der Computer hinsichtlich eines Startproblems untersucht und anschließend wird automatisch versucht das Problem zu beheben. Über den Verlauf der Wiederherstellung erhalten Sie abschließend einen Bericht. Grundsätzlich wird das Tool automatisch gestartet, sobald ein Startproblem erkannt wurde. Falls dies nicht möglich ist, kann es manuell über die Startoptionen oder die Windows DVD gestartet werden.
Die Systemstartreparatur sucht automatisch nach Problemen und korrigiert diese. Nach Abschluss des Vorgangs wird ein Statusbericht ausgegeben.
Systemwiederherstellung (2)
Bei der Systemwiederherstellung werden die Systemdateien auf einen früheren Stand wiederhergestellt. So können fehlerhafte Treiber oder Installationen und Einstellungen am Betriebssystem rückgängig gemacht werden. Windows erstellt dazu automatisch Wiederherstellungspunkte, welche auch manuell gesetzt werden können. Die Punkte enthalten Registrierungs- und Systemeinstellungen. Mit der Systemwiederherstellung werden nur Systemdateien wiederhergestellt. Es erfolgt keine Rücksicherung der persönlichen Daten.
Nach dem Öffnem der Systemwiederherstellung können Sie einen Wiederherstellungspunkt zum Wiederherstellen auswählen. Diese werden bei bestimmten Systemereignissen automatisch erstellt, oder per Hand angelegt.
Systemabbild-Wiederherstellung (3)
Bei der Systemabbild-Wiederherstellung werden nicht nur die Systemdateien wiederhergestellt, sondern auch die persönlichen Daten und Programme. Das Systemabbild ist ein Abbild einer ganzen Festplatte. Dies ist nicht nur hilfreich bei einer fehlerhaften Windows Installation. Falls die Festplatte ausfällt oder gegen eine neue getauscht werden soll, kann das System mit dem Systemabbild auf der neuen Platte wiederhergestellt werden.
Sie können zwischen verschiedenen Angelegten Sicherungspunkten wählen.
Windows-Speicherdiagnose (4)
Dies ist das in Windows integrierte Tool um den Arbeitsspeicher auf Fehler zu überprüfen. Windows wird automatisch den Arbeitsspeicher überprüfen und beim nächsten Betriebssystemstart einen Bericht über den Verlauf ausgeben. Falls ein Problem erkannt wird, ist dies ein guter Hinweis darauf, das der Arbeitsspeicher defekt sein könnte.
Eine kurze Anleitung zum Tool gibt es im Supportnet Tipp: Integriertes Arbeitsspeicherdiagnose Tool in Windows 7 / Vista
Eingabeaufforderung (5)
Hier dient nur die Eingabeaufforderung als Reparaturmöglichkeit. Per Konsolenbefehle kann Windows repariert werden.
Das waren die Wiederherstellungsoptionen unter Windows Vista.









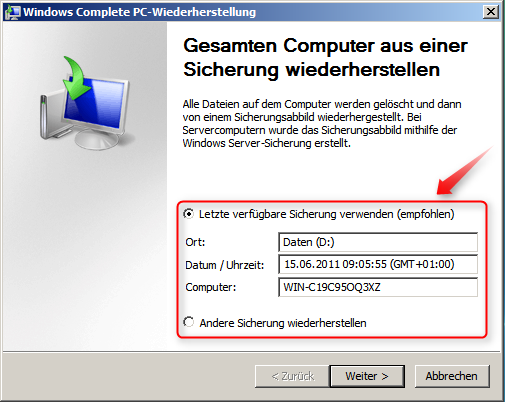


Hinterlasse einen Kommentar
Du musst angemeldet sein, um einen Kommentar schreiben zu können.