In diesem Bericht möchte ich Ihnen zeigen, wie Sie ein Formular in Word ganz einfach erstellen können. Ich benutze die Version "Microsoft Word 2010", dennoch sollte dies auf ähnliche Weise auch in anderen Versionen möglich sein. Um ein Formular erstellen zu können müssen Sie jedoch zuerst die benötigten Schaltflächen aktivieren.
Es wird alles ausführliche beschrieben und durch Bilder verdeutlicht!
1. Entwicklertools aktivieren
Als erstes öffnen Sie Word mit einem neuen Dokument. Anschließend klicken Sie auf Datei.
(Zur Darstellung in Originalgröße Abbildung anklicken)
Jetzt öffnet sich ein Menü, dort klicken Sie auf Optionen
In den Word Optionen gehen Sie auf Menüband anpassen.
Dann aktivieren Sie die Schaltfläche neben den Entwicklertools [1] und bestätigen die Änderung mit einem Klick auf OK [2].
Jetzt erscheint oben in der Symbolleiste von Word die Schaltfläche Entwicklertools, diese öffnen Sie mit einem Klick.

Jetzt sind alle Vorraussetzungen in Word erfüllt und Sie können mit dem zweiten Teil des Tutorials, der Erstellung eines Formular's fortfahren.
2. Beispiel Formular mit Word erstellen
Im zweiten Teil des Tutorials zeige ich Ihnen wie Sie die verschiedenen Elemente nutzen können um ein Formular in Word zu erstellen.
In das Formular sollen nachher folgende Daten eingetragen werden: Name, Geschlecht, Beruf und Alter. Außerdem soll ein Kommentar möglich sein. Die jeweiligen Elemente fügen Sie mit Klicks auf die Schaltflächen ein.
Als erstes tragen Sie "Name:" in das zukünftige Formular ein und fügen mit einen Klick auf die Textfeld Schaltfläche diese ein.
Dannach folgt dann das Geschlecht, mit jeweils zwei Kontrollkästchen für weiblich und männlich.
Anschließend der Beruf mit einem Kombinationsfeld.
Jetzt fügen Sie einen Kalender nach dem Geburtsdatum ein.
Es fehlt nurnoch ein Feld für das Kommentar. Ein "normales" Textfeld können sie hier nicht verwenden, da dieses zu klein sein könnte. Deshalb klicken sie auf Einfügen [1], dann auf Textfeld [2] und anschließend auf Textfeld erstellen [3]. Das Feld ziehen Sie wie gewünscht in Position.
In alle Elemente des Formular's bis auf das bei Beruf lässt sich etwas eintragen oder auswählen. Dies lässt sich jedoch leicht ändern.
Zunächst gehen Sie wieder zu den Entwicklertools [1] , dann klicken Sie das Element einmal an [2] und öffnen die Eigenschaften [3] durch einen Klick.
Nun öffnen sich die Eigenschaften in denen Sie auf Hinzufügen klicken.
Im Fenster "Asuwahl hinzufügen" tragen Sie bei [1] die gewünschte Berufsbezeichnung ein und bestätigen dies durch einen Klick auf OK [2] und nochmals auf OK [3].
Mit einem Klick auf den Pfeil des Elements [1] öffnen Sie die Auswahl. Hier wählen Sie durch ein Klick den Beruf aus [2].
Jetzt ist das Word Formular fertig. Dieses können Sie durch Abspeichern sichern und nutzen. Natürlich können Sie aber auch ihr eigenes Formular mit Word erstellen und dieses individuell anpassen.

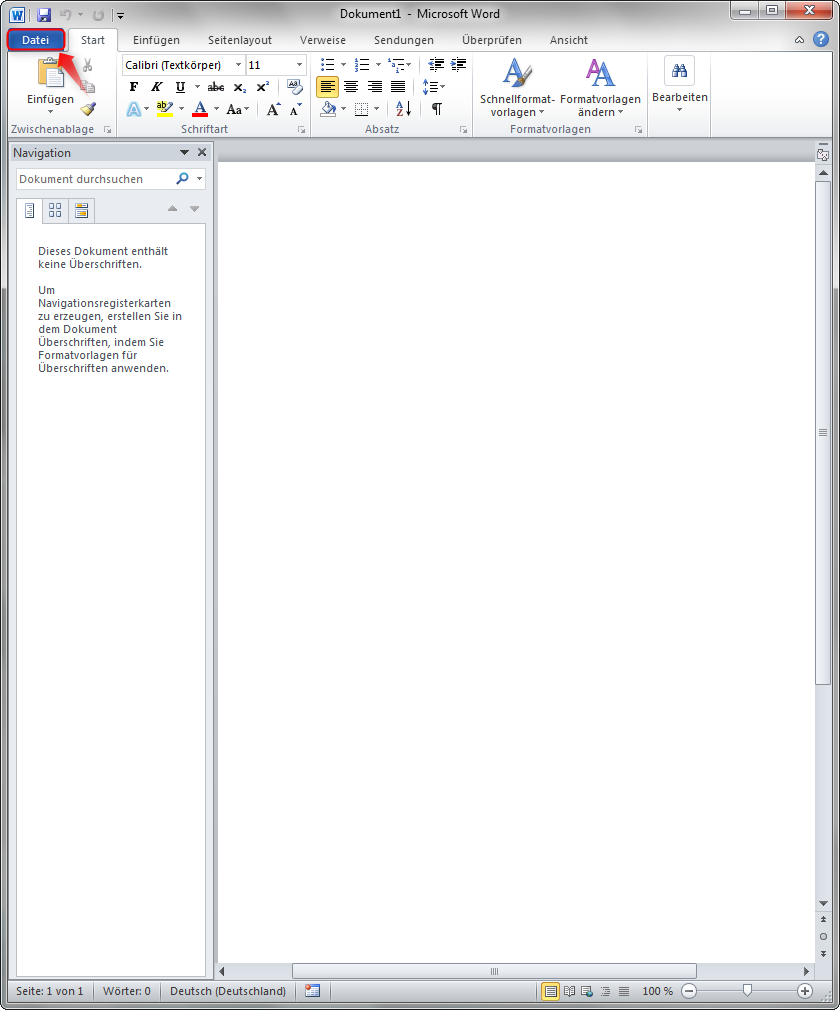
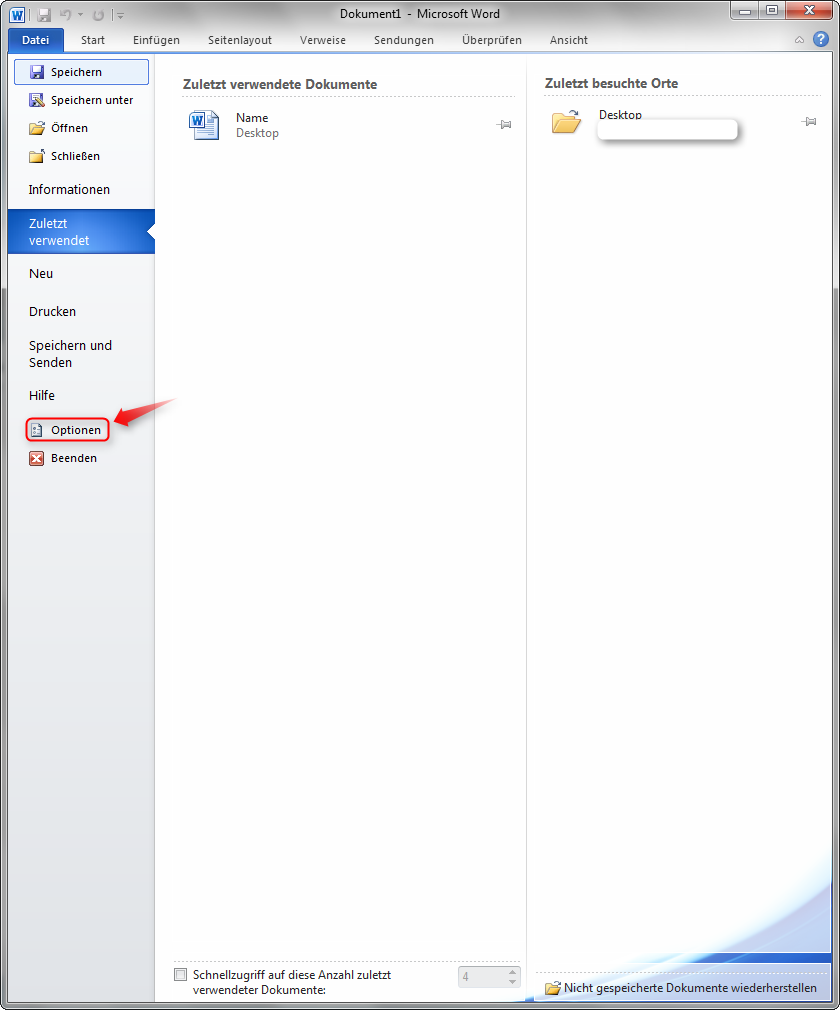



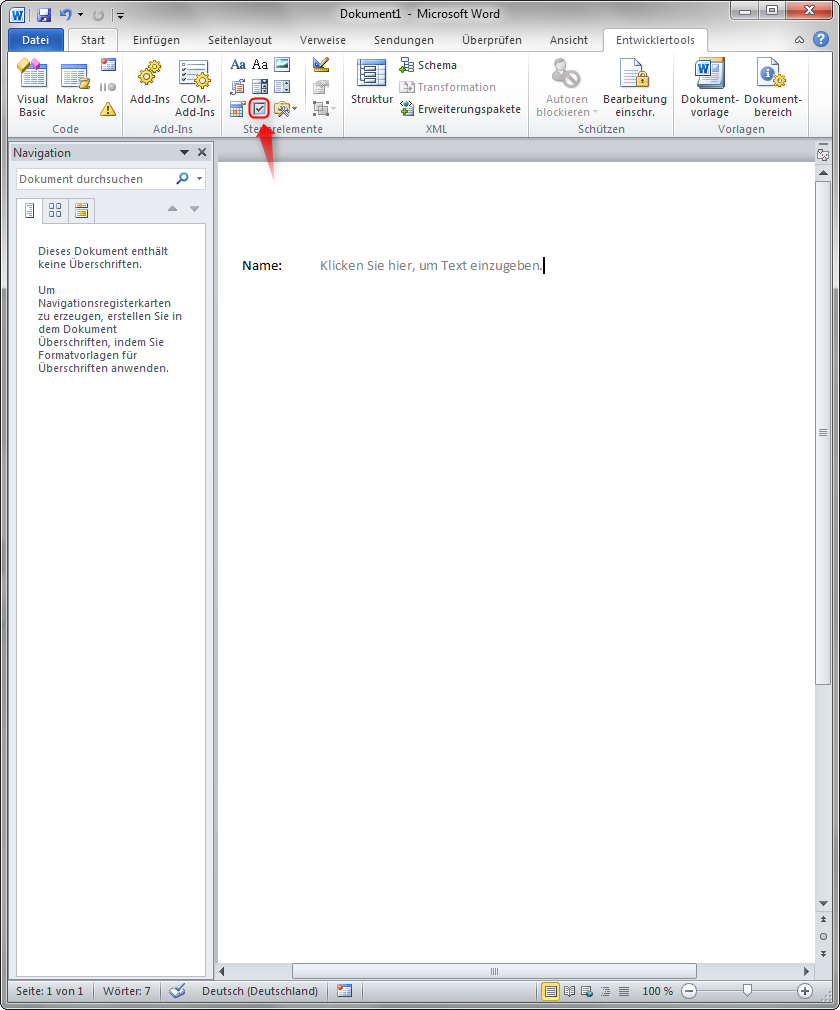




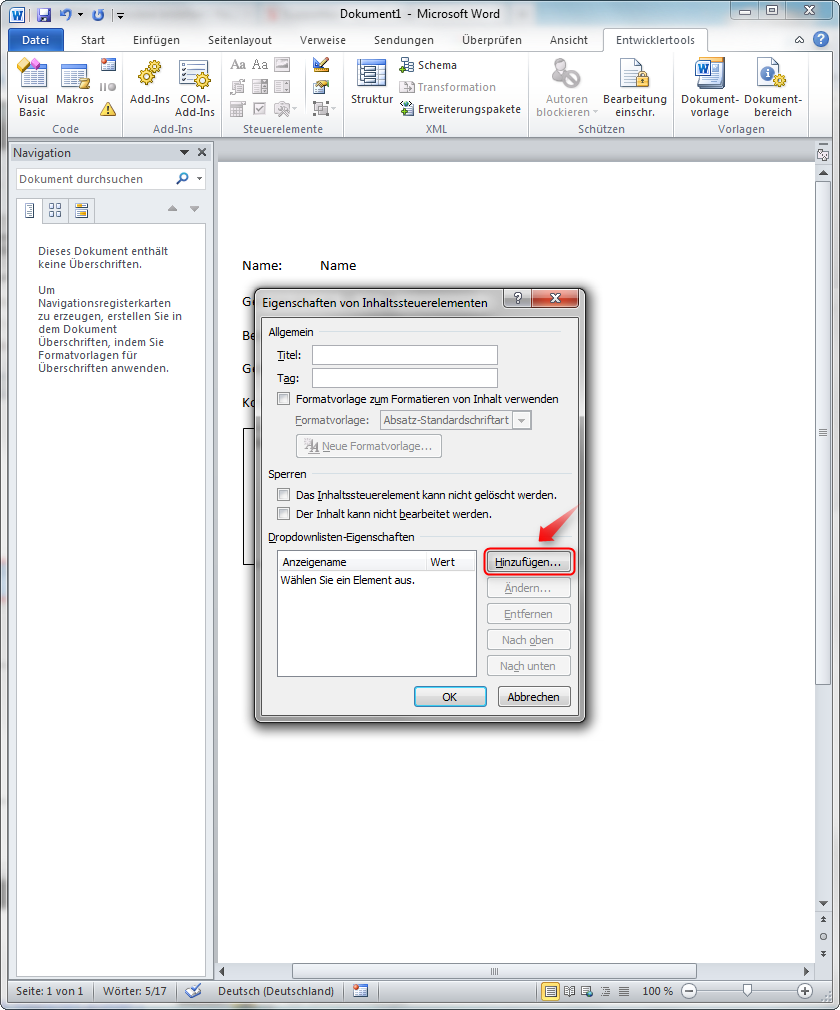


Hinterlasse einen Kommentar
Du musst angemeldet sein, um einen Kommentar schreiben zu können.