[imgr=XP-logo-470.png]XP-logo-80.png?nocache=1306919137089[/imgr]In dieser bebilderten Schritt für Schritt Anleitung werden beispielhaft die SATA Treiber in die Windows XP CD integriert. Alles was zu dazu benötigen ist das kostenlose nLite.
Während des Starts des Windows XP Setups werden Sie gefragt ob Sie SATA, RAID oder SCSI Treiber integrieren möchten. Falls Sie kein Diskettenlaufwerk mehr zur Verfügung haben, bleibt Ihnen nur die Möglichkeit eine angepasste Installations-CD mit nLite zu erstellen. Die Treiber werden direkt in die CD integriert und stehen bei der Installation zur Verfügung.
Herunterladen können Sie das Tool von der Herstellerseite Link unter Downloads. Installieren Sie es anschließend.
Zusätzlich benötigen Sie die zu integrierenden Treiber. Dazu gehen Sie auf die Herstellerseite Ihres Mainboards, geben Sie den Typ Ihres Mainboards an (1) und suchen Sie nach dem SATA Treiber (2) und laden Sie diesen herunter (3).

Starten Sie nun das Programm nLite.
Schritt 1:
Wählen Sie die Sprache aus (1) und klicken Sie auf "Weiter" (2).
(Zur Darstellung in Originalgröße Abbildungen anklicken)
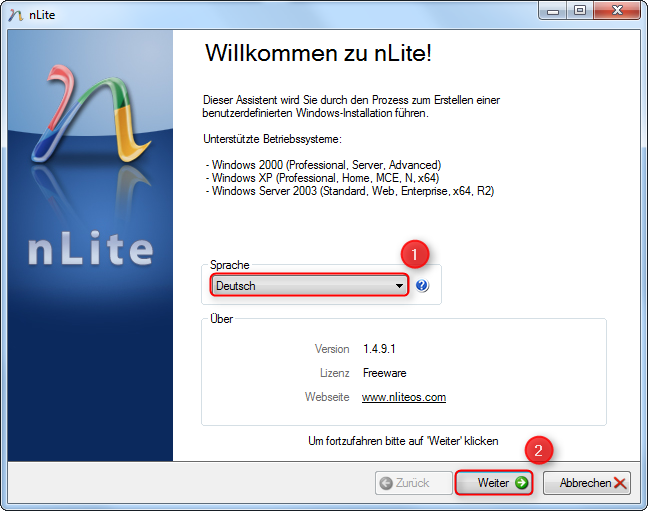
Schritt 2:
Nun wählen Sie die Installations-CD aus. Klicken Sie auf "Suchen" (1), wählen Sie im nachfolgendem Dialog das CD-Rom Laufwerk aus in dem die Windows XP CD eingelegt ist (2), klicken Sie auf "Ok".
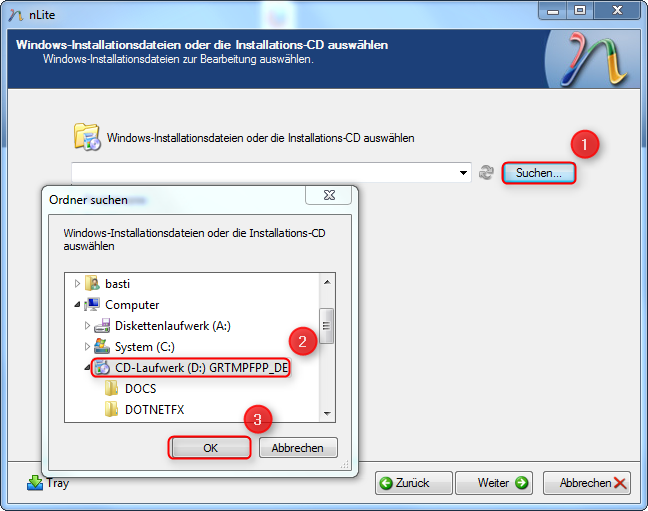
Schritt 3:
Die CD muss nun auf die Festplatte kopiert werden. Klicken Sie auf "Ok".

Schritt 4:
Erstellen Sie auf der Festplatte einen Ordner (z.B: "WinXP") (1) und klicken Sie auf "Ok" (2).

Anschließend wird die CD auf die Festplatte kopiert.

Die CD ist auf die Festplatte kopiert, zusätzlich erhalten Sie die Informationen um welche Version es sich handelt und ob bereits ein Service Pack integriert ist (1).
Klicken Sie auf "Weiter" (2).

Schritt 5:
Da nLite zum ersten mal verwendet wird, sind keine gespeicherten Profile vorhanden. Klicken Sie auf "Weiter".

Schritt 6:
Klicken Sie auf den Punkt "Treiber" (1) und auf "Bootfähiges ISO-Image" (2). Bestätigen Sie mit "Weiter" (3).

Mit nLite können Sie zusätzlich noch Servicepack und Updates integrieren und sogar Programmteile und Features aus Windows XP entfernen. Dieser Tipp beschränkt sich jedoch nur auf die Integration der Treiber.
Schritt 7:
Nun wählen Sie den heruntergeladenen Treiber aus.

Je nach heruntergeladenem Treiber können Sie diesen direkt auswählen oder einen Unterordner wählen. Bei meinem Mainboard Treiber ist ein 32- und ein 64-Bit Ordner vorhanden, daher wähle ich "Ordner mit mehreren Treibern" aus.

Schritt 8:
Navigieren Sie zu dem Speicherort des Treibers und wählen Sie den Ordner aus (1) und klicken Sie auf "Ok" (2).

Wählen Sie den Ordner aus (1) und klicken Sie auf "Ok" (2).

Wenn Sie eine 32 Bit Windows XP Version verwenden, sollten Sie auch nur den 32-Bit Treiber verwenden, sonst kann es zu Fehlern kommen.
Schritt 9:
Achten Sie darauf das der "Textmode-Treiber" (1) ausgewählt ist. Wählen Sie dann den Treiber für den entsprechenden Chipsatz Ihres Boards aus (2). Wählen Sie am besten alle aus (STRG+A), dass Setup sucht sich den passenden Treiber automatisch heraus. Bestätigen Sie mit "Ok" (3).

Schritt 10:
Die Treiber sind nun ausgewählt (1), klicken Sie jetzt auf "Weiter" (2).

Schritt 11:
Damit sind alle erforderlichen Informationen vorhanden, klicken Sie nun auf "Ja" um die Änderungen zu übernehmen.

Die Treiber werden jetzt integriert.

Klicken Sie auf "Weiter".

Schritt 12:
Die Treiber sind jetzt integriert. Sie können jetzt die CD direkt Brennen oder ein ISO-Abbild erstellen und später brennen (1).

Unter (2) wird die jeweilige Aktion gestartet.

(1) Informationen über den Verlauf, (2) beenden des Programms

Damit sind die Treiber auf die Installations-CD integriert.
Zurück zur Übersicht:
Windows XP mit SSD
Das Ultimative SSD Einbau und Optimierungsdossier

Hinterlasse einen Kommentar
Du musst angemeldet sein, um einen Kommentar schreiben zu können.