[imgr=01-Apple_Mail_Einrichtung_google_mail_Logo_Emblem-470.png]01-Apple_Mail_Einrichtung_google_mail_Logo_Emblem-80.png?nocache=1315858911083[/imgr]In diesem Beitrag zeigen wir Ihnen, wie Sie an Ihrem Mac mit dem integrierten Mailprogramme "Apple Mail" ein E-Mail Konto für den Anbieter Google Mail einrichten.
Apple Mail ist das integrierte Programm, mit dem Sie bequem Ihre Emailkonten verwalten können.
<h2 class="ueber2">So richten Sie Apple Mail für eine Google Mail Emailadresse ein</h2>
**Wichtig: Möchten Sie Ihr Konto als IMAP-Konto nutzen, dann geben Sie statt pop.googlemail.com bitte imap.googlemail.com in die entsprechende Zeite (Siehe Bild 6) Und wie in Bild 5 beschrieben, wählen Sie hier statt Pop IMAP aus. Googlemail bietet das IMAP Verfahren kostenfrei an.
Starten Sie über Ihre Navigationsleiste das Apple Mail Programm.
Jetzt klicken Sie bitte auf der linken oberen Seite auf "Mail" und anschließend im Dropdown-Menü auf "Einstellungen.
Es öffnet sich jetzt das Einstellungsfenster für Apple Mail.
Klicken Sie im oberen Bereich auf den zweiten Reiter "Accounts" und anschließend klicken Sie bitte links unten auf das Plus. Damit starten Sie die Konfiguration für eine neue Email-Adresse.
Jetzt beginnen Sie mit der eigentlichen Einrichtung Ihres Email Accountes in Apple Mail.
Sie werden aufgefordert, die ersten Informationen über Ihr Email Konto einzutragen.
Tragen Sie hier bitte den Namen ein, der als Information bei den Email-Empfängern angezeigt werden soll, die Email-Adresse und das dazugehörige Kennwort. Klicken Sie anschließend auf "Fortfahren"
Im nächsten Fenster wählen Sie bitte aus, um welche Art von Konto es sich handeln soll. In diesem Beispiel entscheiden wir uns für ein POP-Konto.
Jetzt füllen Sie den betreffenden Servernamen "pop.googlemail.com" für GMX in die Spalte "Server für eintreffende Emails" ein. Geben Sie dazu die vollständige Email Adresse bei "Benutzername" und das Kennwort in das entsptrechende Feld ein.
Klicken Sie auf "Fortfahren" um mit der Einrichtung fortzufahren.
Im nächsten Fenster setzen Sie den Haken bei "SSL" verwenden und als Identifizierung wählen Sie "Kennwort" aus.
Klicken Sie auch hier wieder auf "Fortfahren"
Im letzten Fenster der Einrichtung von Apple Mail geben Sie bitte bei "Server für ausgehende E-Mails unter Beschreibung "smtp-googlemail.com"
Im unteren Feld setzen Sie bitte den Haken bei "Identifizierung verwenden" und geben auch hier wieder als Benutzername die vollständige E-Mail Adresse und das dazugehörige Kennwort ein.
Mit "Fortfahren" gelangen Sie zum letzten Fenster der Einrichtung.
Auf der letzten Seite der Apple Mail Einrichtung erhalten Sie nochmals eine Information aller Daten, die Sie für die Einrichtung verwendet haben. Setzen Sie noch den Haken bei "Account mit dem Internet verbinden" und anschließend auf "Erstellen"
Damit haben Sie erfolgreich ein Email Konto Google Mail mit Apple Mail eingerichtet.



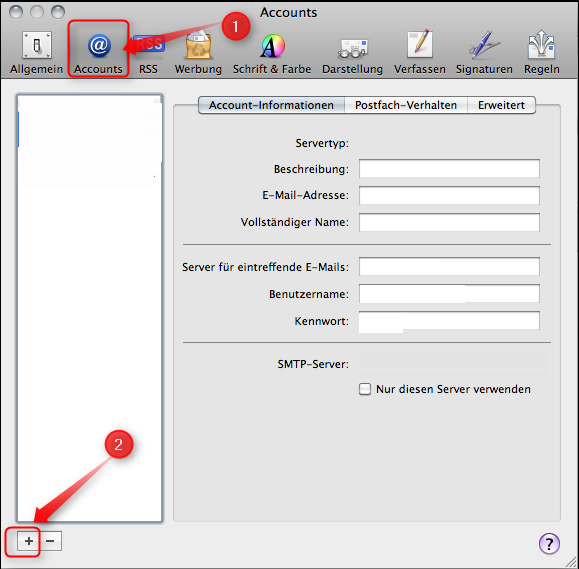






Hinterlasse einen Kommentar
Du musst angemeldet sein, um einen Kommentar schreiben zu können.