In diesem Teil der GIMP Serie wird beschrieben, wie man eine Transparenz in ein Bild einarbeitet, zum Beispiel einen transparenten Hintergrund. Gearbeitet wird hierbei mit GIMP in der Version 2.6.10 in deutscher Sprache.
GIMP (GNU Image Manipulation Program) ist ein kostenloses Bildbearbeitungsprogramm und eine echte Alternative zu Adobe Photoshop. Es beinhaltet eine Vielzahl von Möglichkeiten zur Bildmanipulation und Retusche. Offizielle Homepage ist http://www.gimp.org/, dort steht auch die hier verwendete Version GIMP 2.6.10 in deutscher Sprache zur Verfügung.
Für Umsteiger ist der Einstieg in GIMP oft nicht ganz einfach. In dieser Serie werden die wesentlichen Funktionen von GIMP vorgestellt und so die Umstellung auf das kostenlose Bildbearbeitungsprogramm erleichtert.
Transparenz
Bilddateien haben einen großen Nachteil: Sie sind zunächst immer rechteckig. Selbst wenn das Motiv rund, dreieckig oder unförmig ist, wird das Bild beim Speichern zu einem Rechteck ergänzt.
Das Motiv ist eigentlich rund, …
…wird aber auf ein rechteckiges Bild erweitert
Will man das Bild aber zum Beispiel auf einer Webseite benutzen, dann möchte man statt des Standardhintergrunds oftmals den der Webseite haben. Außerdem möchte man den Hintergrund im Bild nicht jedes Mal anpassen, wenn sie dich Farbe der Webseite ändert. Die Lösung ist ein transparenter Hintergrund.
Generell kann man im Menü unter Farben -> Farbe zu Transparenz eine Farbe für die Transparenz auswählen. Bei der Wahl der Farbe sollte bedacht werden, dass diese Farbe im ganzen Bild transparent wird und nicht nur im gewünschten Hintergrund. Daher empfiehlt es sich für den Hintergrund eine Farbe zu wählen, welche im restlichen Bild nicht vorkommt.
Für die Auswahl der Farbe gibt es im Dialog „Farbe zu Transparenz“ verschiedene Auswahlmöglichkeiten. Ob die Wahl der Farbe zum gewünschten Ergebnis führt, kann in der Vorschau verfolgt werden, hier gegebenenfalls das Häckchen bei „Vorschau“ setzen. GIMP analysiert das Bild und „tippt“ die Hintergrundfarbe, es kann also sein, dass unter „Von: X zu transparent“ bereits die richtige Farbe ausgewählt ist.
Stimmt die Farbe nicht, einfach in das Farbfeld klicken und es öffnet sich der Dialog „Auswahl der Transparenzfarbe“. Hier ist die einfachste Möglichkeit die richtige Farbe auszuwählen die der Pipette, zu aktivieren durch einen Klick auf das Pipettensymbol. Der Mauszeiger wandelt sich in eine Pipette und man kann eine beliebige Farbe im Bild oder auch sonst irgendwo auf dem Bildschirm auswählen.
Nicht jedes Format kann Transparenz speichern. Für die Internetanwendung bietet sich GIF oder PNG an. JPEGs können keine Transparenz speichern.
Weitere Informationen zu GIMP:
- [*]Kostenloses Bildbearbeitungsprogramm GIMP: Die Installation[/*][*]Bildbearbeitungsprogramm GIMP: Die Benutzeroberfläche[/*][*]Bildbearbeitungsprogramm GIMP: Skalieren und Zuschneiden schnell erklärt[/*][*]Bildbearbeitungsprogramm GIMP: Spiegeln und Drehen schnell erklärt[/*][*]Bildbearbeitungsprogramm GIMP: Größe in Pixel, Auflösung (DPI), Farbraum und Dateityp[/*][*]Bildbearbeitungsprogramm GIMP: Bilder für das Internet[/*][*]Bildbearbeitungsprogramm GIMP: Farbe zu Transparenz (transparenter Hintergrund)[/*][*]Bildbearbeitungsprogramm GIMP: Bilder für den Druck[/*]

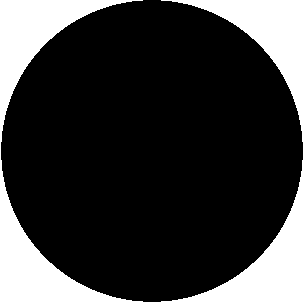


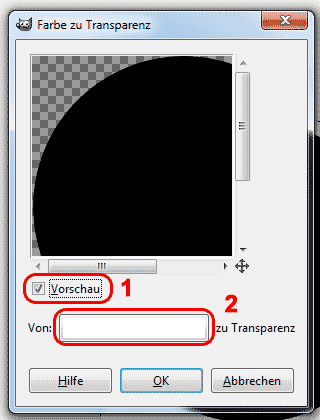
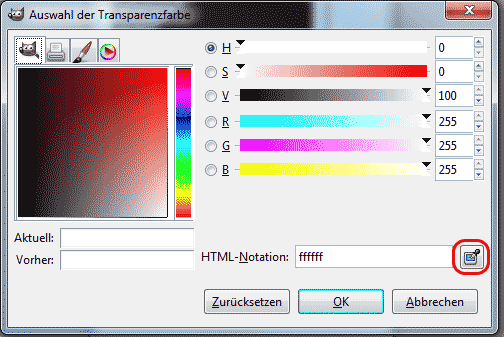
Hinterlasse einen Kommentar
Du musst angemeldet sein, um einen Kommentar schreiben zu können.