
Sie haben bereits einen Brief erstellt und wollen nun zusätzlich einen Briefumschlag bedrucken (die gleiche Verfahrensweise gilt auch, wenn Sie nur einen Briefumschlag drucken wollen und keinen Brief geschrieben haben).
Schritt 1
Wählen Sie Sie in der Menüleiste den „Reiter“ „Sendungen“ (1) und klicken Sie dort auf die Schaltfläche „Umschläge“ (2).
(Zur Darstellung in Originalgröße Abbildungen anklicken)
Schritt 2
Es öffnet sich ein neues Fenster „ Umschläge und Etiketten“. Sollten Sie in Ihrem Brief bereits eine Empfängeradresse geschrieben haben (1), sucht Word diese und fügt sie automatisch in das Feld „Empfänger“ (2) ein. Sollte dies nicht der Fall sein (entweder hat Word die Adresse nicht gefunden oder Sie haben im Brief keine eingefügt), fügen Sie sie selbst ein.
Zusätzlich zum Empfänger können Sie selbstverständlich einen Absender einfügen im Feld „Absenderadresse“ (1).

Sollten Sie das erste Mal eine Absenderadresse einfügen und nach Einstellung aller anderen Optionen den Button „Zum Dokument hinzufügen“ (1) anklicken
erscheint die Frage (1) ob Sie diese Adresse zur Standard-Absender-Adresse machen möchten. Sollten Sie diese Frage mit „Ja“ (2) beantworten, wird diese Adresse zukünftig automatisch in das Feld des Absenders eingetragen. Sie können sie aber jederzeit überschreiben.
Möchten Sie diese Standard-Absender-Adresse wieder löschen oder ändern, so finden Sie diese Einstellungen indem Sie den Reiter „Datei“ (1) und dann „Optionen“ (2) anklicken,
dort unter der Auswahl Erweitert (1) im rechten Fenster ganz unten unter „Allgemein“ „Postanschrift“ (2).

Ihnen gefällt die Schriftart oder die Schriftgröße von Empfänger und Absender nicht? Sie können sie separat ändern. Markieren Sie jeweils Empfänger oder Absender (1) und klicken diese mit der rechten Maustaste an. Es erscheint ein Kontext-Menü und Sie wählen „Schriftart“ aus (2). Sie können aber auch auf das Fenster Vorschau klicken (3).
Im neuen Fenster entsprechend auf die Buttons „Schriftart“ (1) oder (2).
Jetzt können Sie die gewünschten Veränderungen vornehmen.
Schritt 3
Wählen Sie die Art Ihres Briefumschlages aus indem Sie entweder auf das Fenster „Vorschau“ (1) oder den Button „Optionen“ (2) klicken.
In dem sich öffnenden Fenster können Sie durch anklicken des rechten Pfeils (2) in der Auswahlliste „Umschlagformat“ (1) verschiedene Umschläge auswählen oder auch selbst definieren.
Unter dem Reiter „Druckoptionen“(3)können noch einstellen, wie Sie die Briefumschläge dem Drucker zuführen.
Schritt 4
Haben Sie alle Notwendigen Einstellungen vorgenommen klicken Sie auf den Button „Zum Dokument hinzufügen“ (1).
Der Briefumschlag erscheint als separate 1. Seite (1).


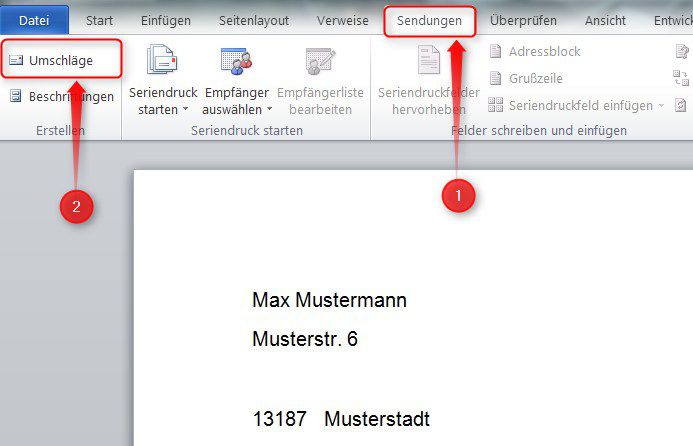
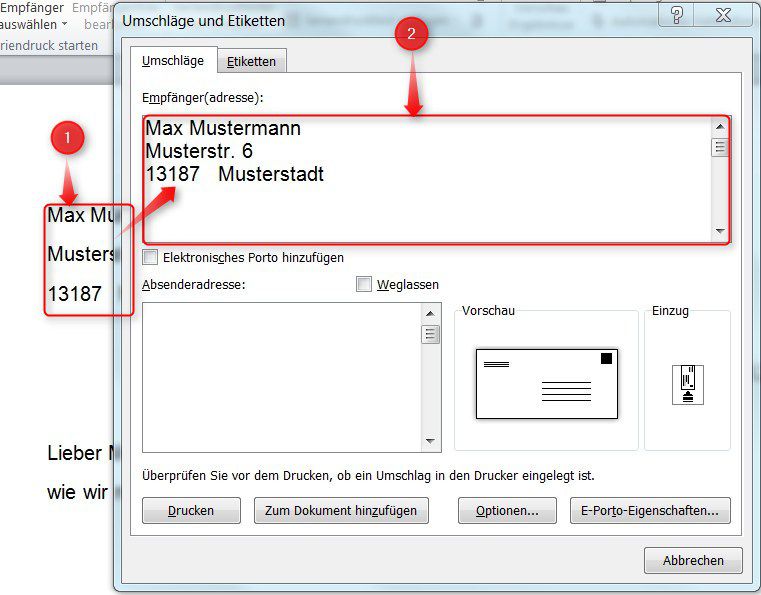
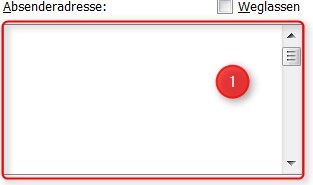






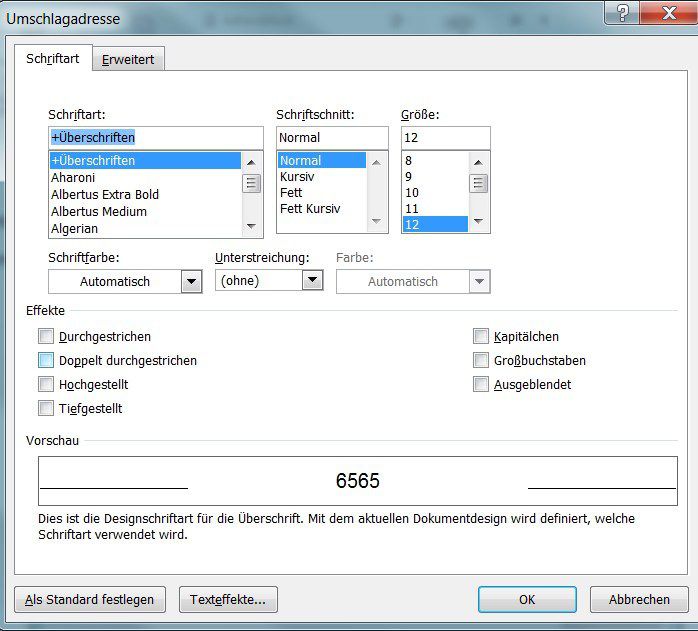



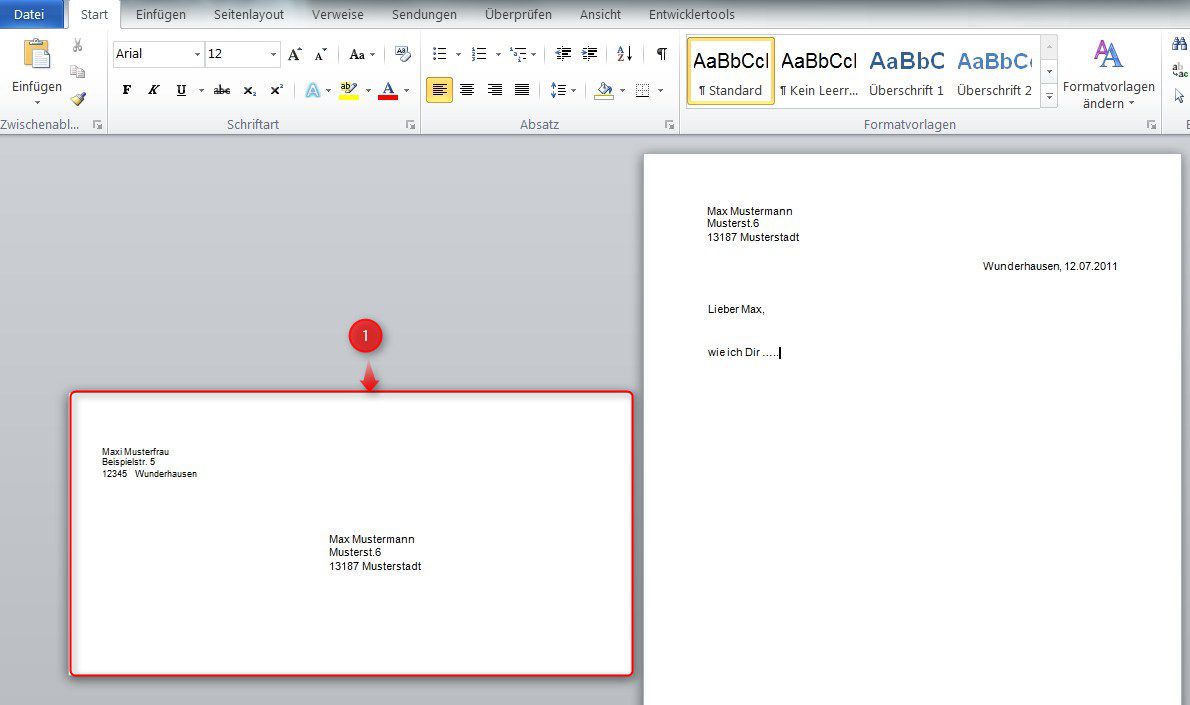
Hinterlasse einen Kommentar
Du musst angemeldet sein, um einen Kommentar schreiben zu können.