Hier zeigen wir Ihnen, wie Sie auf einem Computer (Lap- oder Desktop PC) mehrere Betriebssysteme laufen und nutzen können. Welche Voraussetzungen dafür bestehen müssen und wie Sie einen solchen Schritt gut vorplanen.
Teil 3 – Die Auswahl und Installation der Betriebssysteme
Nachdem Sie erfolgreich Ihre Festplatte für den Gebrauch mehrerer Betriebssysteme eingerichtet haben, geht es nun an die Auswahl der Betriebssysteme.
Es ist denkbar, dass Sie bereits auf der ausgewählten Festplatte ein Betriebssystem, zum Beispiel Windows 7, installiert haben. Oder Sie nutzen eine vollkommen leere, frisch formatierte und partitionierte Festplatte.
Auf die erste Partition (die primäre) sollte das Betriebssystem, welches Sie aus Ihrer Sicht öfter nutzen werden.
Welche Betriebssysteme kann ich nutzen?
Es ist möglich, dass Sie jedes Ihnen angestrebte Betriebssystem nebeneinander auf einer Festplatte installieren können.
Es gibt nur bei einigen "Mischungen" die Voraussetzung, dass Sie einen zusätzlichen Bootmanager installieren, da der normale Windows Bootmanager zum Beispiel ein Mac OSx nicht erkennen kann.
Viele User haben auf der ersten Partition Windows (aktuell Windows 7) installiert und nutzen als zweites Betriebssystem Linux. Dies ist eine Mischung, die bei richtiger Handhabung auch gut miteinander funktioniert.
Hier finden Sie eine ausführliche Anleitung, wie man Windows 7 installiert.
Und hier bieten wir Ihnen eine Anleitung, wie Sie Linux auf Ihrem Computer installieren.
Beispiel:
Sie haben eine vollkommen leere Festplatte, die bereits in die Partitionen eingeteilt ist, damit ein Multiboot möglich ist.
Starten Sie also nun Ihren Computer neu, legen Sie dazu vorab bitte noch die entsprechende CD (oder das Medium) ein.
Möglicherweise müssen Sie in Ihrem Bios noch einstellen, dass auch von CD (oder von Medium X) gebootet werden soll.
Meistens gelangen Sie direkt nach Start des Computers über die F2 Taste oder die ESC Taste ins Bios.
Stellen Sie hier den Menüpunkt Bootreihenfolge so ein, dass von dem Medium, auf dem sich das zu installierende Betriebssystem befindet, als erstes gebootet wird.
Hier sehen Sie ein Standardabbild der Bios Bootreihenfolge. Mit den + und – Tasten verstellen Sie die Bootreihenfolge.

Hier sehen Sie die jeweligen Installationsfenster, die Sie zu Beginn einer jeden Installation sehen.
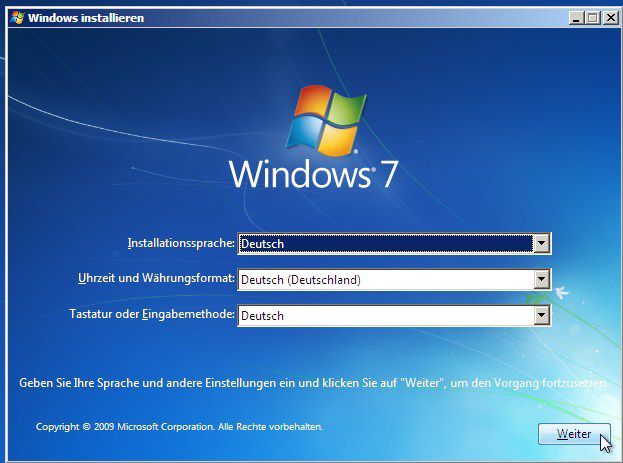
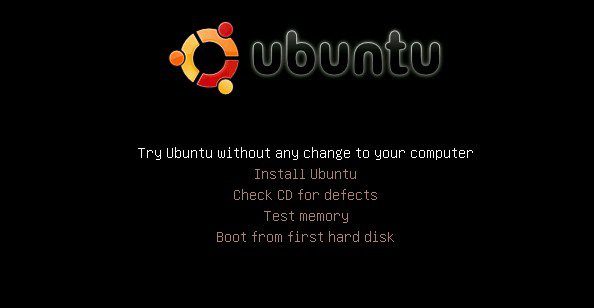
Nachdem Sie erfolgreich von Ihrem Medium gestartet haben, befolgen Sie die Installationshinweise des jeweiligen Betriebssystemes.
Im Normalfall wird eine solche Installation nicht mehr als 30 Minuten in Anspruch nehmen.
In unserem Beispiel haben wir auf der ersten Partition nun erfolgreich Windows 7 installiert.
Jetzt entscheiden wir uns für das zusätzliche Betriebssystem. Wir installieren zusätzlich Linux.
Hier finden Sie eine Übersicht, auf der Sie auch verschiedene Linux-Versionen herunterladen können.
Sie haben also eine Linux CD (für diese wird auch ein Lizenzschlüssel gebraucht. Dieser ist jedoch für den privaten Gebrauch kostenfrei).
Jetzt haben Sie einfach die Möglichkeit, den Rechner nochmals neu zu starten und wie bei der Windows Installation vorzugehen. Legen Sie das entsprechende Medium ein, bevor Sie den Computer neu starten. Möglicherweise sollten Sie im Bios noch die Bootreihenfolge dementsprechend anpassen. Dann, wie bei der ersten Installation den Hinweisen folgen.
Wählen Sie jetzt bitte die zweite, dafür vorgesehene, Partition (Beispielswesie D) aus. Damit das Betriebssystem sich nicht über das bereits installierte kopiert.
Nachdem Sie die Installation erfolgreich abgeschlossen haben, startet sich der Rechner neu.
Erkennt der Windows Bootmanager beide installierte Versionen, wird Ihnen durch einen automatischen Start des Managers eine Auswahl zur Verfügung stehen.
Wenn Sie innerhalb von 30 Sekunden keine Auswahl getroffen haben, wird dieser Bootmanager automatisch das oben stehende Betriebssystem zum Start auswählen.
Sollte der Bootmanager von Windows nicht in der Lage sein, das zweite installierte System zu erkennen, wird ein Normalstart des ersten Betriebssystemes erfolgen.
Es kann auch bei Linux Installationen dazu kommen, dass der Windows Bootmanager überschrieben wird, sollte das der Fall sein kann ein neuer Bootmanager oder das Einfügen des Windows Systems in den Linux Bootmanagers Abhilfe schaffen.
Hier gelangen Sie zu Teil 4 – Sinn und Installation eines Bootmanagers.



Hinterlasse einen Kommentar
Du musst angemeldet sein, um einen Kommentar schreiben zu können.