
Möglichkeiten zum Komprimieren:
- [*]Bilder komprimieren[/*][*]PowerPoint Präsentation in eine PDF umwandeln[/*]
1. Bilder komprimieren
Öffnen Sie eine neue PowerPoint Präsentation und klicken Sie
oben in der Symbolleiste auf Einfügen.
(Zur Darstellung in Originalgröße Abbildung anklicken)
Unter der Registerkarte Einfügen müssen Sie anschließend auf Grafik klicken.
Daraufhin öffnet sich ein kleines Fenster in dem Sie Ihre Grafik auswählen [1] müssen. Die Auswahl bestätigen Sie mit einem Klick auf Einfügen [2].
Jetzt erscheint ihr eingefügtes Bild in Ihrer PowerPoint Präsentation (Hier: schwarzes Quadrat). Zum Komprimieren Ihres Bildes müssen Sie die Registerkarte Format öffnen.
Dort gibt es einen kleinen Button um Ihre Grafik zu komprimieren. Diesen müssen Sie anklicken.
Dannach erscheint ein Fenster mit den Optionen. Sie Haben folgende Möglichkeiten:
- [*]Sie können die Komprimierung für alle Bilder Ihrer Präsentation anwenden indem Sie die erste Dialogbox "Nur für dieses Bild übernehmen" nicht anklicken [1]. (Empfohlen)[/*]
- [*]Um die Datei zu verkleinern können Sie zugeschnittenen Bildbereiche löschen, indem die die zweite Dialogbox markieren [1]. (Empfohlen)[/*]
Desweiteren ist die Zielausgabe einstellbar. Hier ist der dritte Unterpunkt zu empfehlen (96 ppi) um das beste Ergebnis zu erziehlen [2]. Nachdem Sie alle Einstellungen vorgenommen haben, bestätigen Sie diese mit einem Klick auf OK [3].
Sie haben jetzt die Größe Ihrer PowerPoint Präsentation verkleinert indem Sie die Bilder komprimierten.
2. Präsentation in eine PDF konvertieren
Starten Sie den Adobe Reader und klicken sie unter Acrobat.com-Dienste auf CreatePDF online.
Rechts erscheint nun eine Leiste, dort müssen Sie im Unterpunkt PDF-Dateien erstellen auf Datei hinzufügen klicken.
Wählen Sie die PowerPoint Präsentation wie gewohnt zuerst aus [1] und bestätigen Ihre Auswahl anschließend mit einem Klick auf Öffnen [2].
Jetzt sollte unter "Datei" Ihre Auswahl angezeigt werden [1]. Diese konvertieren Sie mit einem Klick auf Konvertieren [2].
Um diese Funktion zu nutzen müssen Sie sich bei Adobe anmelden, dies können Sie mit einem Klick auf Sign Up.
Es öffnet sich ein Fenster für die Registrierung, dort tragen Sie ihre Daten ein [1] und klicken auf Registrieren [2].
Anschließend markieren Sie die Box [1] und klicken auf Zustimmen[2].
Dannach gelangen Sie wieder zum Adobe Reader Fenster zurück, dort müssen Sie auf Fortfahren klicken.
Es dauert einen kleinen Moment, dann ist Ihre Datei umgewandelt. Diese können Sie Herunterladen indem Sie auf PDF-Datei abrufen klicken.
Es öffnet sich ihr Standardinternetbrowser (hier: Firefox) mit der Adobe Create PDF Homepage. Als letztes müssen Ihre E-Mailadresse bestätigen, wie es auch auf der Seite eingeblendet wird, bevor Sie die Datei herunterladen können.
Die Registrierung ist abgeschlossen und Sie können die Datei [1] mit einem Klick auf Herunterladen [2] downloaden.
Dies war der zweite Teil des Tutorials. Sie haben Ihre PowerPoint Präsentation in eine PDF umgewandelt und sie dadurch komprimiert. Allerdnigs ist zu beachten, dass sich die zweite Variante nur bei Präsentationen lohnt die keine Effekte haben, da diese durch die Umwandlung in eine PDF verloren gehen.


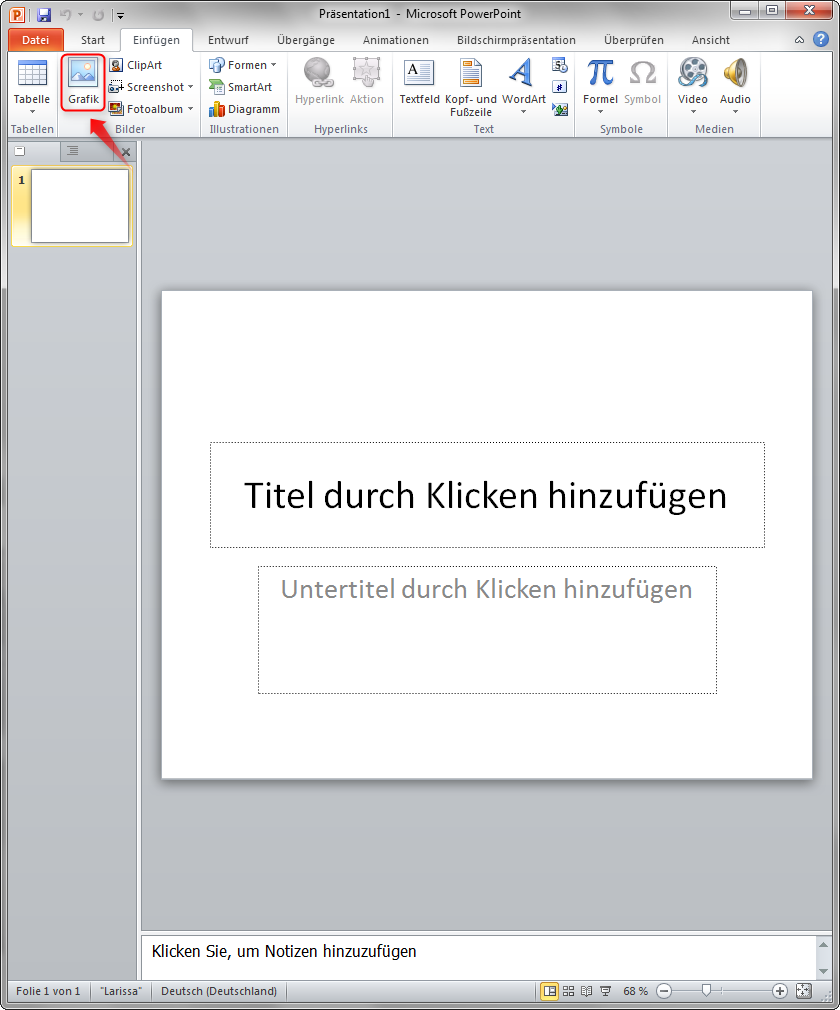















Hinterlasse einen Kommentar
Du musst angemeldet sein, um einen Kommentar schreiben zu können.