[imgr=vista-logo-470.png]vista-logo-80.png?nocache=1302779261759[/imgr]Dieser Tipp beinhaltet eine Anleitung wie Sie eine Festplatte unter Windows Vista formatieren und partitionieren können. Dazu verwenden Sie die Datenträgerverwaltung hierüber verwalten Sie Ihre Festplatten.
Um die Festplatten nun zu verwalten rufen Sie zuerst die Datenträgerverwaltung auf.
Schritt 1:
Klicken Sie auf die Windows Start-Schaltfläche (1), klicken Sie dann mit der rechten Maustaste auf "Computer" (2) und öffnen Sie "Verwalten" (3).
(Zur Darstellung in Originalgröße Abbildungen anklicken)
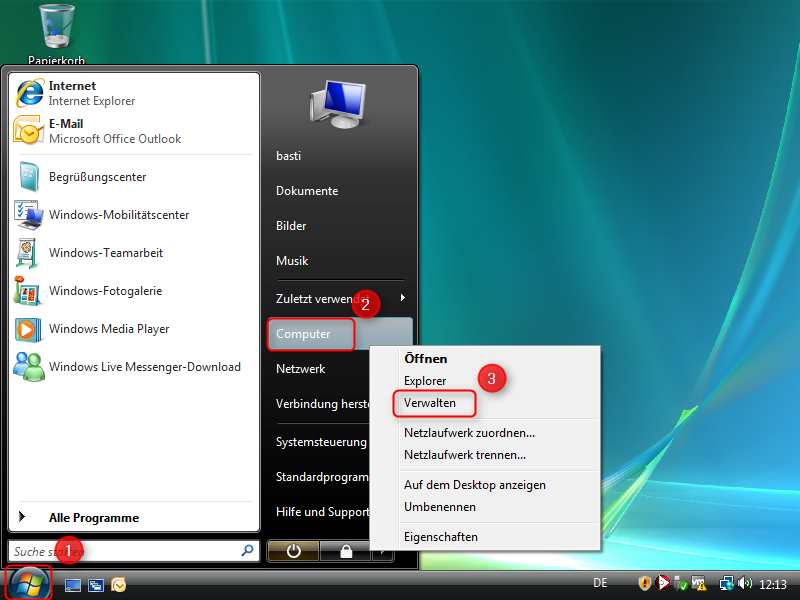
Schritt 2:
Öffnen Sie unter "Datenspeicher" (1) die "Datenträgerverwaltung" (2).
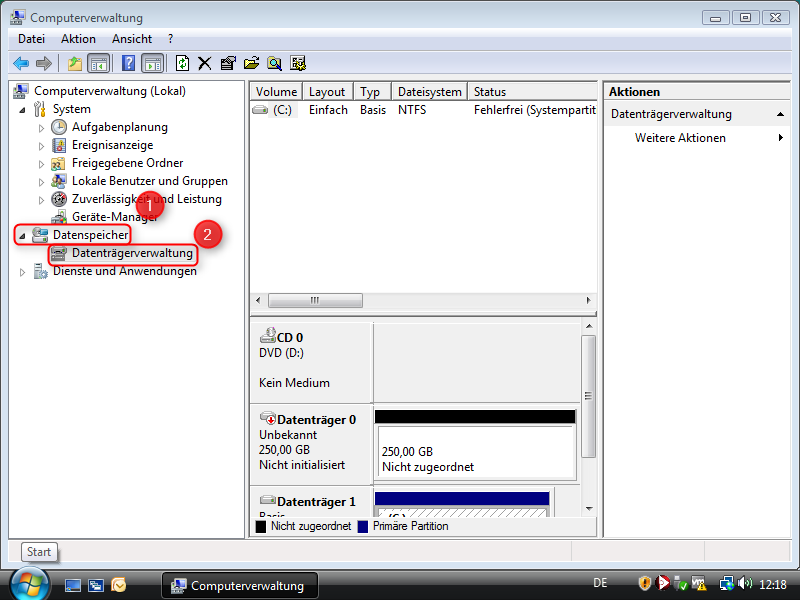
Alternativ können Sie folgenden Shortcut benutzen: "Windowstaste + R" um das Ausführen-Fenster zu öffnen. Geben Sie "diskmgmt.msc" (1) und drücken Sie die "Ok" (2).
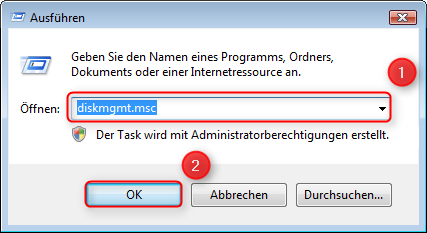
Schritt 3:
Öffnen Sie nach dem Einbau einer neuen Festplatte die Datenträgerverwaltung erscheint automatisch die Datenträgerinitalisierung. Wählen Sie einen Partitionsstil (1) und klicken Sie auf "Ok" (2).
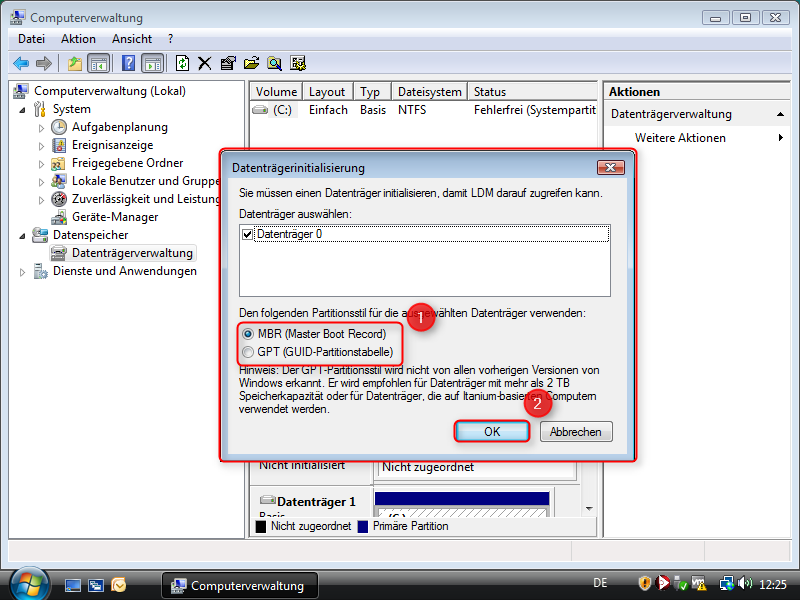
Bevor eine neue Festplatte verwendet werden kann muss der Datenträger initialisiert werden. Dabei müssen Sie sich für einen Partitionsstil entscheiden. MBR oder GPT. Die GUID Partition Table (GPT) ist der Nachfolger von Master Boot Record (MBR). Der Unterschied besteht in der Adressierung und somit der Erkennnung von Festplatten über 2,2 Terabyte. Mit GPT können erstmals Festplatten über 2,2 Terabyte voll genutzt werden, sowie mehr als 3 aktive Partitionen. Allerdings können ältere Betriebssysteme dieses Format nicht lesen.
Detailliertere Informationen finden Sie im Tipp Größenbeschränkungen bei Festplatten unter Computer Architektur – Festplatten über 2 Terabyte
Empfehlung: Verwenden Sie GPT bei Festplatten über 2,2 TB ansonsten den MBR.
Damit ist der Datenträger initialisiert und kann verwendet werden.

Festplatte partitionieren
Schritt 4:
Um eine Partition zu erstellen klicken Sie mit der rechten Maustaste auf den leeren Bereich (1) und wählen Sie "Neues einfaches Volume…" (2).
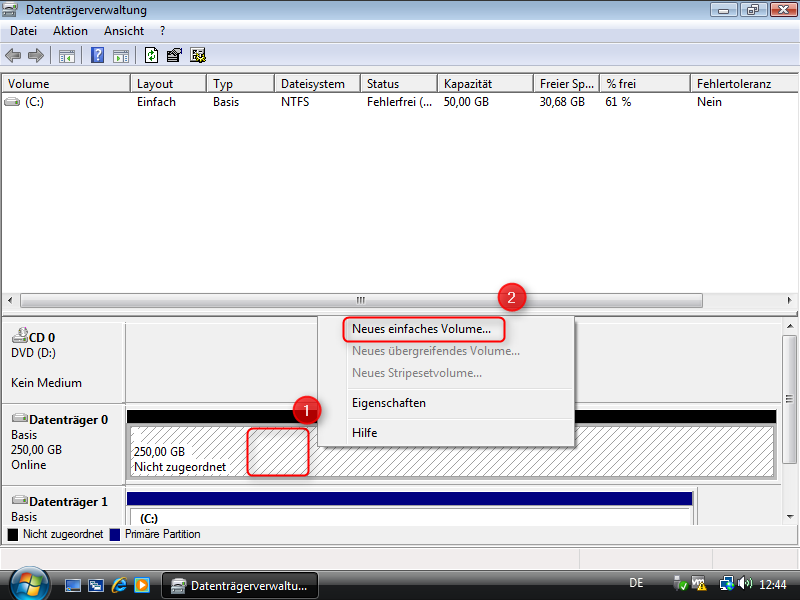
Schritt 5:
Klicken Sie auf "Weiter".
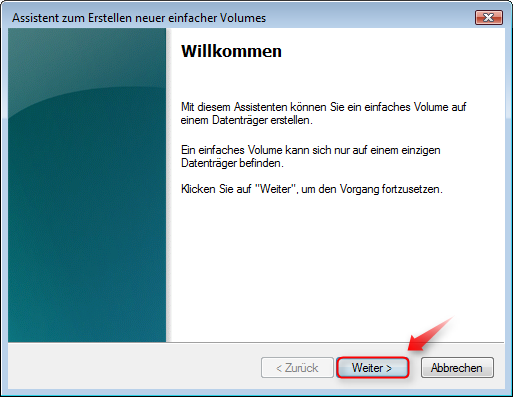
Schritt 6:
Geben Sie eine Festplattengröße (1) in MB an (1000 MB = 1 GB) und klicken Sie auf "Weiter (2).
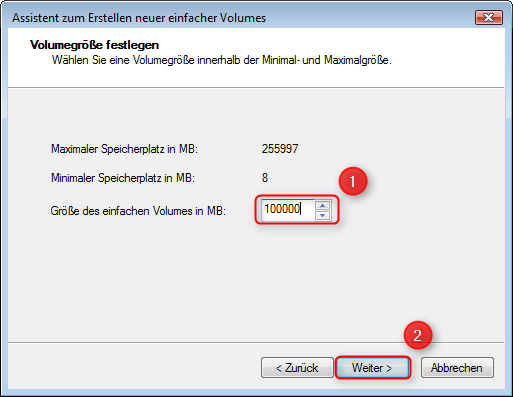
Schritt 7:
Vergeben Sie einen Laufwerksbuchstaben (1) und klicken Sie auf "Weiter" (2).
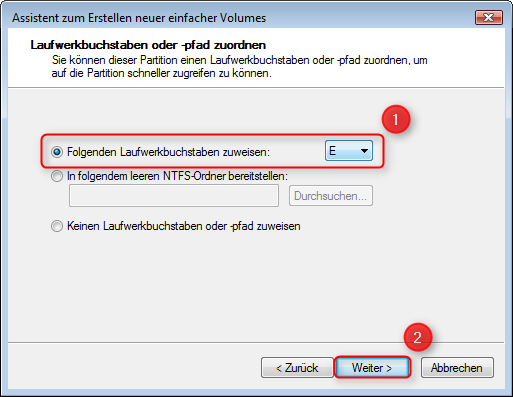
Diesen können Sie später bei Bedarf noch ändern.
Schritt 8:
Geben Sie eine Bezeichnung für das neue Volume ein (1). Aktivieren Sie die "Schnellformatierung" (2) damit steht der Datenträger schneller zur Verfügung. Bestätigen Sie mit "Weiter" (3).
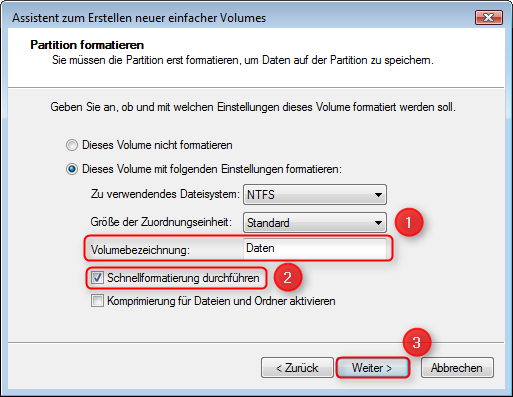
Schritt 9:
Damit stehen alle nötigen Informationen zur Verfügung. Klicken Sie auf "Fertig stellen" um den Vorgang zu starten.

Schritt 10:
Klicken Sie nun mit der rechten Maustaste auf das eben erstellte Volume haben Sie verschiedene Optionen.

(1) Hier können Sie den Laufwerksbuchstaben ändern oder das Volume formatieren.
(2) Hier können Sie das Volume anpassen.Verkleinern
erweitern – Befindet sich noch ungenutzter Speicherplatz auf der Festplatte können sie die Größe des Volumes erweitern.
verkleinern – freigeben von nichtgenutztem Speicherplatz auf diesem Volume
löschen – entfernt das Volume
Schnellformatierung
Für das einfache Formatieren eines Datenträgers können Sie auch den Arbeitsplatz verwenden. Klicken Sie dazu einfach mit der rechten Maustaste auf einen Datenträger (1) und wählen Sie "Formatieren…" (2).
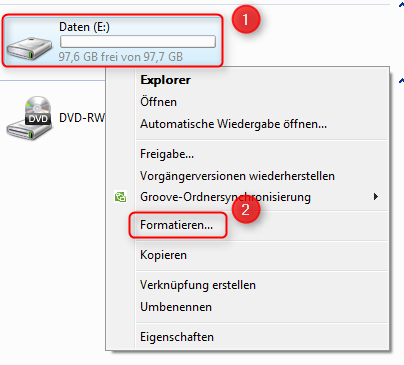
Hier können Sie ein Dateisystem wählen, den Laufwerksbuchstaben ändern sowie die Schnellformatierung aktivieren. Starten Sie den Vorgang mit einem Klick auf "Starten".

Nun können Sie Festplatten verwalten. Sie können Partitionen erzeugen, verwalten, löschen und bei Bedarf den Speicherplatz anpassen.

Hinterlasse einen Kommentar
Du musst angemeldet sein, um einen Kommentar schreiben zu können.