[imgr=xp-logo.jpg]xp-logo-80.jpg?nocache=1302783439015[/imgr]Bebilderte Schritt für Schritt Anleitung wie Sie Datenträger unter Windows XP mit der Datenträgerverwaltung formatieren und partitionieren können.
Um neue Festplatten einzurichten verwenden Sie die Datenträgerverwaltung. In dieser Kommandozentrale können Sie alle Datenträger verwalten. Neben der Formatierung und Partitionierung können Sie Laufwerksbuchstaben zuordnen, Dateisysteme zuweisen und vielen mehr.
Starten Sie zunächst die Datenträgerverwaltung, gehen Sie dazu wie folgt vor.
Schritt 1:
Klicken Sie auf den Windows XP "Startknopf" (1), öffnen Sie das Kontextmenü des "Arbeitsplatzes" (2) mit einem Rechtsklick und klicken Sie auf "Verwalten" (3).
(Zur Darstellung in Originalgröße Abbildungen anklicken)
Schritt 2:
Öffnen Sie auf der linken Seite den Eintrag "Datenspeicher" (1) und schließlich die "Datenträgerverwaltung" (2).
Alternativ können Sie folgenden Shortcut benutzen: "Windowstaste + R" um das Ausführen-Fenster zu öffnen. Geben Sie "diskmgmt.msc" und drücken Sie die "Eingabetaste".
Schritt 3:
Um eine Partition zu erstellen klicken Sie mit der rechten Maustaste auf einen nicht zugeordnetes Bereich einer Festplatte (1) und wählen Sie "Neue Partition" (2).
Schritt 4:
Klicken Sie im Assistenten zunächst auf "Weiter".
Schritt 5:
Wählen Sie aus ob Sie eine "Primäre Partition oder eine erweiterte Partition" erstellen wollen (1). Bestätigen Sie mit "Weiter" (2).
Eine primäre Partition ist in der Regel das Bootlaufwerk von dem gestartet wird. Windows XP erlaubt nur 4 primäre Partitionen. Eine erweiterte Partition kann mehrere logische Laufwerke enthalten, von denen allerdings nicht gebootet werden kann.
Ein 50 GB großer Datenträger wurde aufgeteilt in:
(1) die Primäre Partition 10 GB
(2) vier logische Laufwerke je 10 GB in einer erweiterten Partition
Schritt 6:
Legen Sie die Partitionsgröße in MB fest (1), anschließend "Weiter" (2).
1000 MB = 1 GB
Schritt 7:
Vergeben Sie unter (1) einen Laufwerksbuchstaben und dann "Weiter (2).
Schritt 8:
Vergeben Sie eine passende Volumebezeichnung (1) und aktivieren Sie die "Schnellformatierung" (2). Damit ist der Vorgang schneller abgeschlossen. Bestätigen Sie mit "Weiter" (3).
Schritt 9:
Alle Daten sind nun vollständig. Starten Sie den Vorgang nun mit "Fertig stellen".
Schritt 10:
Über das Kontextmenü eines Volumes, können Sie den Laufwerksbuchstaben anpassen, das Volume formatieren sowie einzelne Partitionen löschen.
Die erweiterten Datenträgeroptionen wie Volume verkleinern oder vergrößern, um den Speicherplatz dynamisch anzupassen, stehen erst ab Windows Vista zur Verfügung.
Wenn Sie ein bereits vorhandene Partition nur formatieren möchten, können Sie auch den Windows Explorer verwenden. Dazu klicken Sie mit der rechten Maustaste auf eine Festplatte (1) und wählen Sie "Formatieren…" (2).
Geben Sie einen Laufwerksbuchstaben, sowie eine Volumebezeichnung an und starten Sie mit "Starten (3).

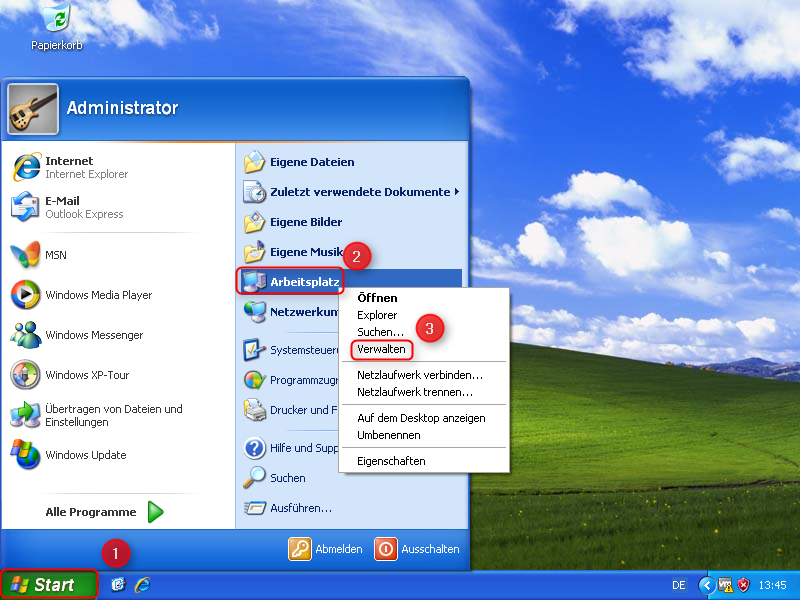
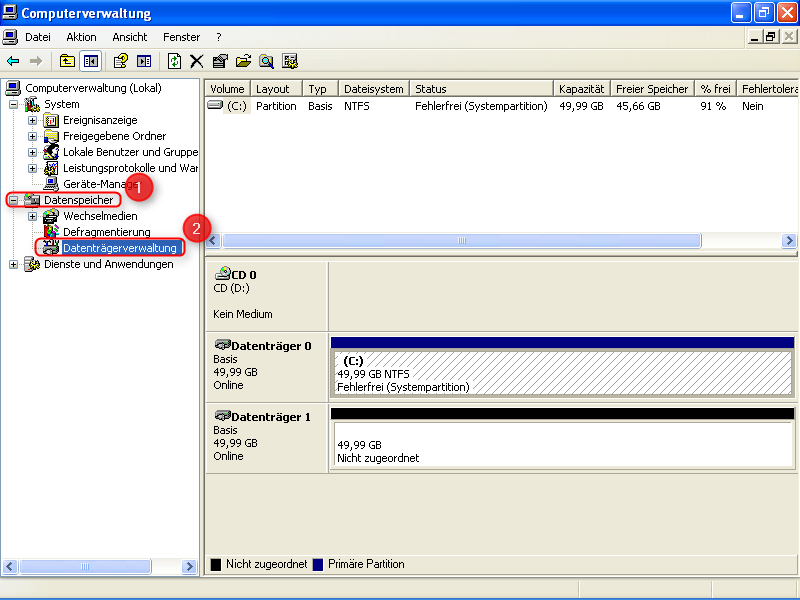
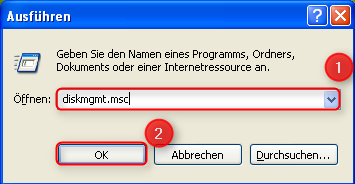
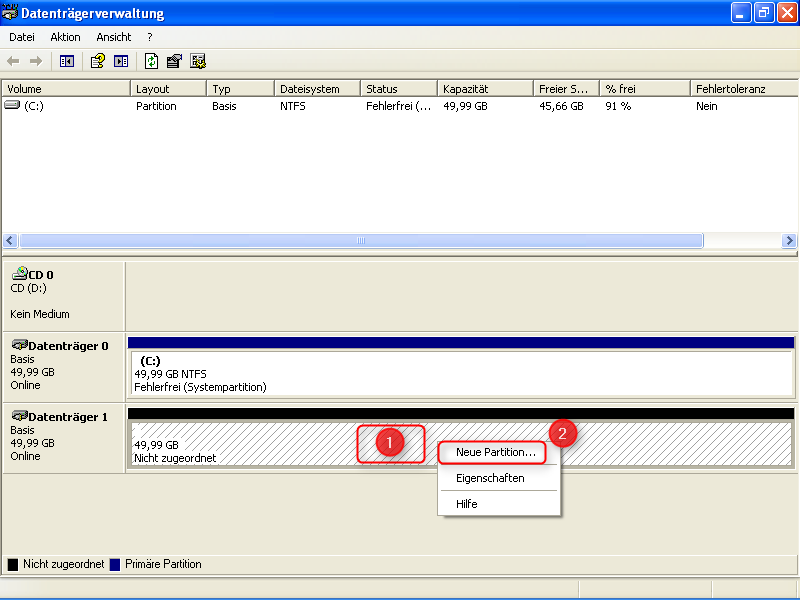
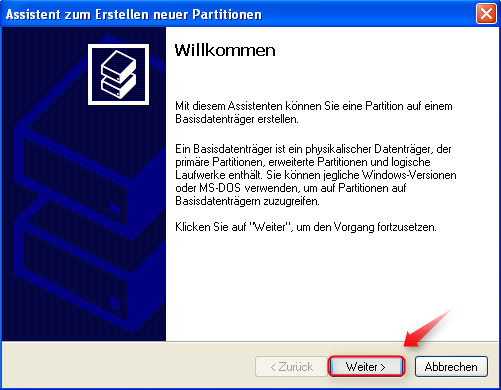
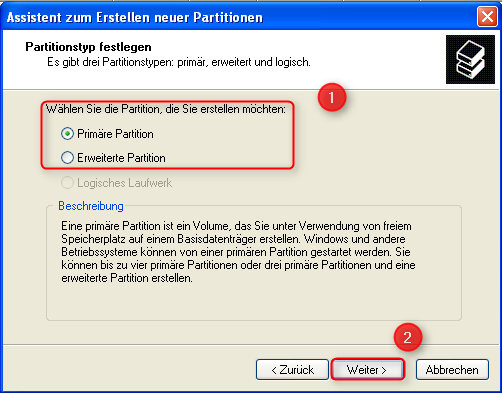

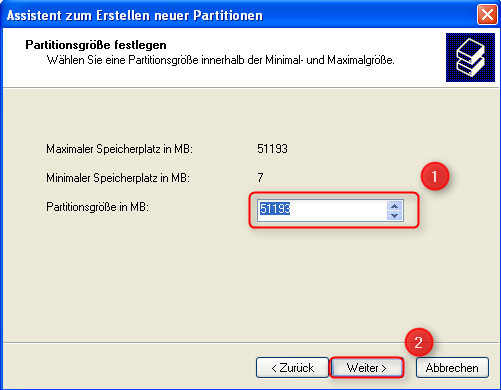
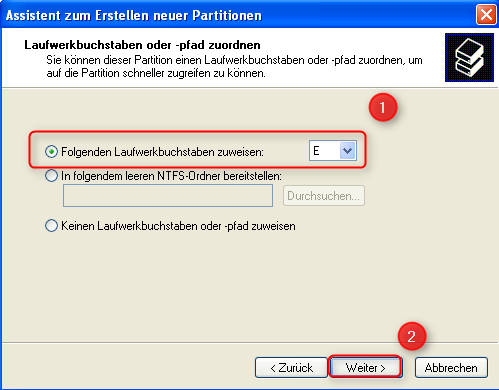
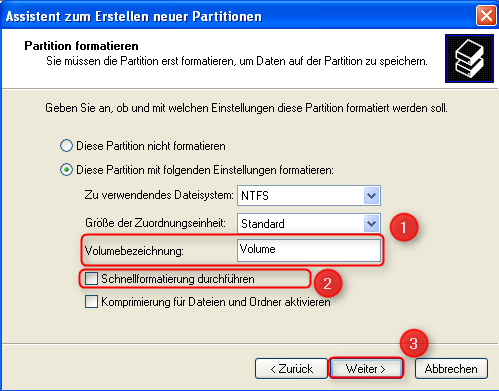


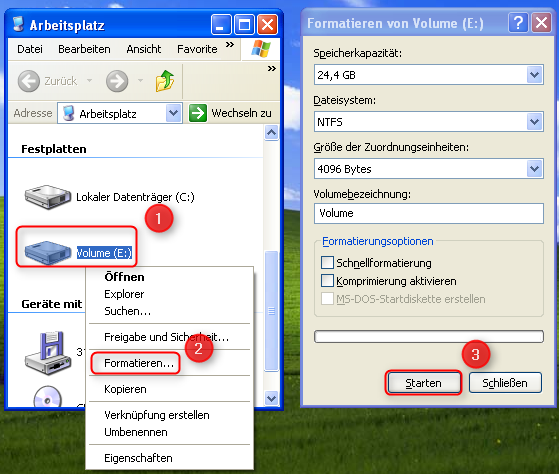
Hinterlasse einen Kommentar
Du musst angemeldet sein, um einen Kommentar schreiben zu können.