[imgr=00-Picasa-Webalben-FReunden-zeigen-Picasa-Logo-80.png]00-Picasa-Webalben-FReunden-zeigen-Picasa-Logo-80.png[/imgr]Hier erfahren Sie, wie Sie Ihre Fotos in Picasa Webalben Ihren Freunden zeigen. Sie laden Ihre Freunde einfach per E-Mail ein, sich die Fotos oder auch Videos anzusehen. Die Freunde, Verwandten oder Kollegen brauchen sich selbst nicht bei Picasa anzumelden, um Ihre Fotos sehen und herunterladen zu können.
Wenn Sie noch keinen Picasa-Webalben-Account haben, folgen Sie zunächst unserer Schritt-für-Schritt-Anleitung "Mit Picasa Fotos online speichern". Dort wird auch erklärt, wie Sie die kostenlose Software Picasa herunterladen. Mit dieser können Sie ganz einfach Fotos auf Ihrer Festplatte oder einem Speichermedium finden und in eine Picasa Webalbum hochladen.
Hierzu gehen Sie auf das Icon von Picasa auf Ihrem Desktop und Picasa öffnet alle Ihre Ordner, in denen sich Fotos befinden. Wenn Sie nun einen Ordner gefunden haben, den Sie im Picasa Webalbum speichern möchten, klicken Sie hier auf das Dropdownmenü „Freigeben“. Hier kann man zunächst nur den Button „Synchronisierung aktivieren“ anklicken.
Dann können Sie festlegen, ob Sie die Fotos öffentlich oder nur für sich privat oder auch für eingeladene Freunde ins Internet stellen möchten (1). Wir haben hier die Version ausgewählt, bei der eingeladene Freunde die Fotos sehen können ("jeder Nutzer der über einen Link verfügt"). Nun können Sie sich das ganze online anschauen (2).
Nun sehen Sie die Online Ansicht ihres Picasa Webalbums und können jetzt, wenn Sie möchten, Freunde einladen, es sich auch anzusehen unter der Funktion „freigeben“.
Nun öffnet sich ein Fenster, indem Sie zunächst die E-Mailadressen der Freunde eingeben können, die Sie einladen möchten(1). Dann können Sie der automatisierten Nachricht noch ein paar persönliche Worte hinzufügen (2). Besonders bei Personen, die solche kostenlosen Online-Dienst noch gar nicht kennen, ist das sehr sinnvoll, dort noch etwas zu erklären. Dann können Sie noch ein Häkchen bei „ich möchte eine Kopie dieser E-Mail erhalten“ machen, um zu sehen, was Sie da verschickt haben. Nun können Sie auf E-Mail senden gehen (3). Später können Sie auch ihre Kontakte noch in Gruppen ordnen – Freunde, Familie oder Kollegen (4).
Die Nachricht, die Sie versendet haben enthält ein hübsches Vorschaubildchen Ihres Albums und oben drei Links zum Anzeigen der Fotos, Ansehen als Diashow oder zum selbst Bilder beisteuern. Darunter Ihre Nachricht und dann noch URLs für Leute, die mit den Links Probleme hatten. Die Mail sieht dann z.B. so aus:
Gehen Sie jetzt wieder auf Ihr Webalbum, sehen Sie eine Meldung, dass Ihre Nachrichten versendet wurden und für wen dieses Album nun freigegeben ist, wird links angezeigt.
Nun können Ihre Freunde Ihre Fotos anschauen und herunterladen. Und Sie haben Ihre Fotos sicher online gespeichert.
Weitere Artikel zu ähnlichen Themen:



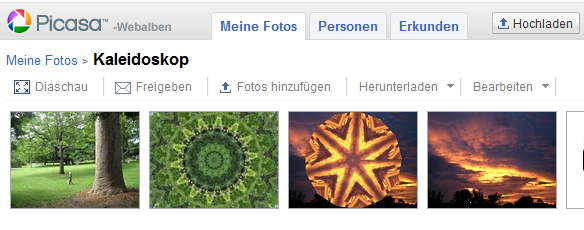

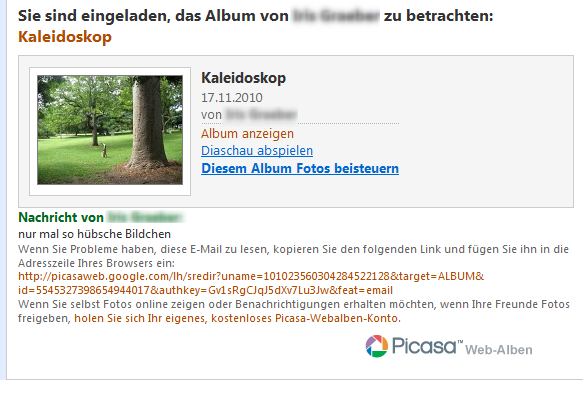
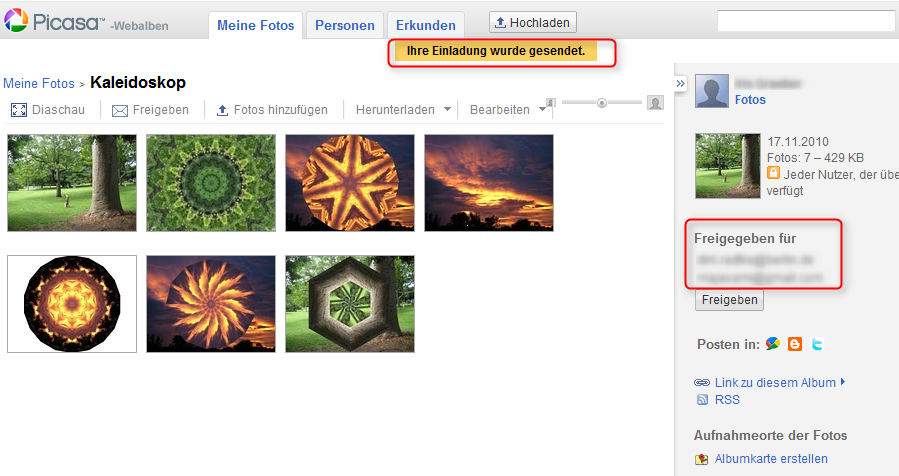
Wie bekomme ich meine Mail Adressen aus Outlook Express hinein?
Oder muss ich beim teilen jede Mail Adresse einzeln tippen? Das ist ziemlich mühsam.