[imgr=01-Mickrosoft_Exel-470.png]01-Mickrosoft_Exel-80.png?nocache=1309527317724[/imgr]Dieser Tipp beschäftigt sich damit,
wie man Hyperlinks in Microsoft Exel 2007 / 2010 einfügt.
Ein Hyperlink ist eine Verknüpfung zu einer Datei, einem Link im Internet oder Intranet, einer anderen Zelle oder zu einem anderen Tabellenblatt.
1. Hyperlink zu einer Datei erstellen
Schritt 1:
Nachdem Sie Microsoft Exel geöffnt haben und sich in der Mappe befinden in welcher ein Hyperlink eingefügt werden soll, klicken Sie bitte nun auf die Zelle in der Hyperlink eingefügt werden soll.
(Zur Darstellung in Orginalgröße Abbildung anklicken)
Schritt 2:
Im zweiten Schritt klicken Sie nun bitte auf die Registrierkarte Einfügen.

Schritt 3:
Nun gehen Sie in der Menüleiste auf das Menüfeld Hyperlinks und klicken auf Hyperlink.

Schritt 4:
Es hat sich nun ein Auswahlfenster namens "Hyperlink einfügen" geöffnet.
Sie sollten nun wie folgt vorgehen. Automatisch sollten schon "Datei oder Webseite" (1) und "Aktueller Ordner" (2) ausgewählt sein.
Wählen sie unter "Suchen in" (3) den entsprechenden Ordner aus, in welchem sich die Datei befindet.
Nun wählen Sie in dem großen Auswahlfeld darunter die entsprechende Datei aus, indem Sie darauf klicken. (4) Weiterhin können Sie den Namen, unter dem der Link dann in der Tabelle erscheinen soll, unter "Text anzeigen als" (5) beliebig ändern. Letztlich, nachdem Sie alles eingestellt haben, bestätigen Sie mit "OK" (6) indem Sie darauf klicken.

Schritt 5:
Nun sollte der Link, wie auf dem Bild dargestellt, angezeigt werden.

2. Hyperlink zu einer Webseite im Internet
Schritt1:
Sie sollten sich in der Mappe befinden, indem der Hyperlink eingefügt werden soll. Zunächst klicken sie nun auf die Zelle, indem der Link eingefügt werden soll.
Schritt 2:
Nun begeben sie sich bitte mit dem Cursor in die Menüleiste und klicken auf die Registrierkarte "Einfügen".

Schritt 3:
Nun gehen Sie in der Menüleiste auf das Menüfeld Hyperlinks und klicken auf Hyperlink.

Schritt 4:
Es hat sich nun ein Auswahlfenster namens "Hyperlink einfügen" geöffnet.
Sie sollten nun wie folgt vorgehen. Automatisch sollten schon "Datei oder Webseite" (1) ausgewählt sein.
Klicken Sie nun bitte auf "Besuchte Webseiten" (2) und wählen sie in dem Feld daneben (3) die entsprechende aus.
Alternativ können Sie auch in dem Feld darunter (Adresse), manuell die Internetadresse eingeben.
Wieterhin können Sie den Namen, unter dem der Link dann in der Tabelle erscheinen soll, unter "Text anzeigen als" (4) beliebig ändern. Letztlich, nachdem Sie alles eingestellt haben, bestätigen Sie mit "OK" (5) indem Sie darauf klicken.

Schritt 5:
Nun sollte der Link, wie auf dem Bild dargestellt, angezeigt werden.
3. Hyperlink bearbeiten löschen
Die einfachste Methode ist mit der Maus einen Rechtsklick auf den entsprechenden Link auszuführen.
Dannach öffnet sich ein Menü, in dem Sie sowohl zwischen "Hyperlink bearbeiten"(1) als auch "Hyperlink löschen"(2) wählen können.
4. Alternative Vorgehensweisen (Kurz) und Einfügen von Hyperlinks über Formeln
Schnelleinfügen:
Sie wählen die entsprechende Zelle, in welcher der Hyperlink eingefügt werden soll. (1) Sie führen einen Rechtsklick auf dieser Zelle aus und wählen in dem sich öffnenden Menü Hyperlink aus.
Nun können Sie wie in 1. und 2, entsprechend ab Schritt 4 die Einstellungen vornehmen.

Formel zum Einfügen eines Hyperlinks auf eine Internetseite:
Zunächst führen Sie einen Doppelklick auf die Zelle aus, in welche der Hyperlink eingefügt werden soll (1). Nun schreiben Sie =HYPERLINK("hier steht die Internetadresse";"hier steht der Name der angezeigt werden soll") in die Zelle. Dannach klicken Sie Enter und sind fertig. Sie können die entsprechende Zelle auch einfach anklicken und in die Formel in das Formelfeld (2) eingeben.

Formel zum Einfügen eines Hyperlinks zu einer Datei:
Zunächst führen Sie einen Doppelklick auf die Zelle aus, in welche der Hyperlink eingefügt werden soll (1). Nun schreiben Sie =HYPERLINK("hier steht der Pfad der Datei";"hier steht der Name der angezeigt werden soll") in die Zelle. Dannach klicken Sie Enter und sind fertig. Sie können die entsprechende Zelle auch einfach anklicken und in die Formel in das Formelfeld (2) eingeben.

Nun haben Sie mehrere Möglichkeiten kennengelernt um Hyperlinks in Excel 2007 / 2010 einzufügen. Viel Spaß beim Einfügen!



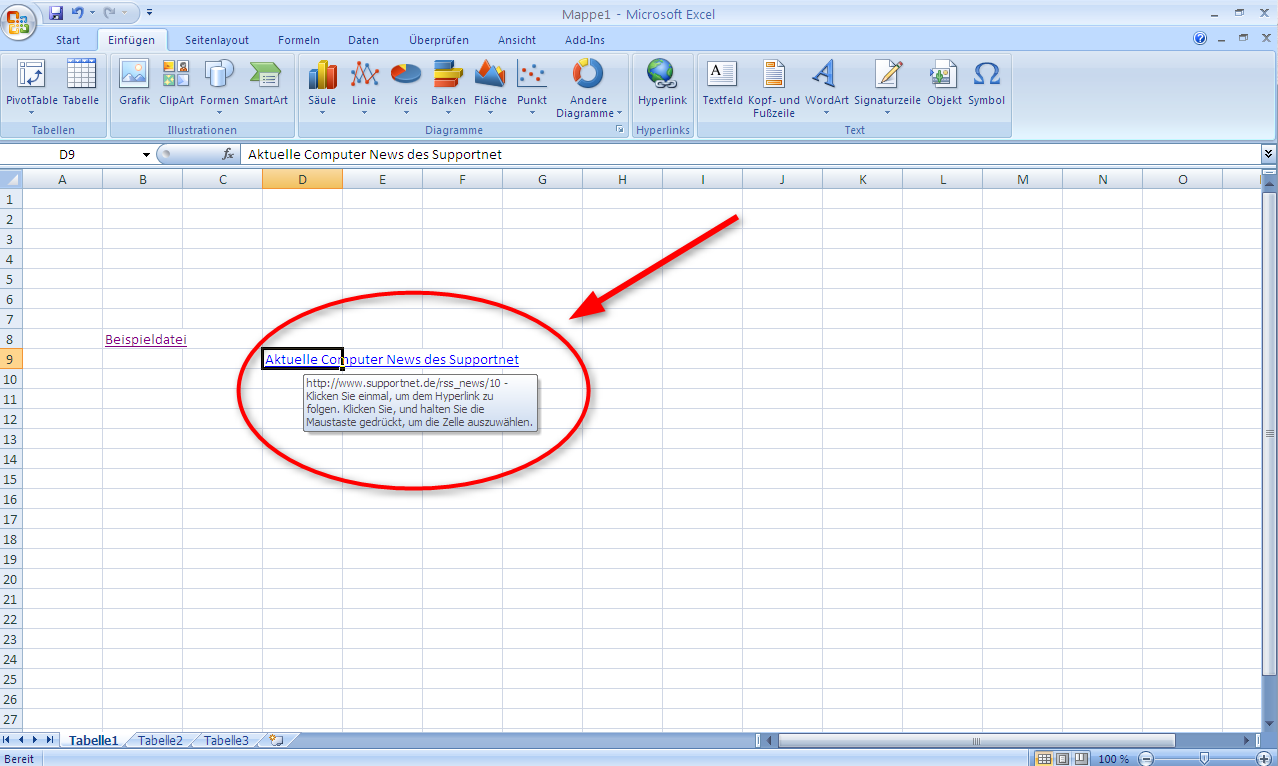

Hinterlasse einen Kommentar
Du musst angemeldet sein, um einen Kommentar schreiben zu können.