
Windows XP ist immernoch recht beliebt obwohl es in die Jahre gekommen ist. Es verbraucht wenig Speicherplatz, ist Performance schonend und schnell.
Achtung: In dieser Anleitung wird die Festplatte formatiert. Falls Sie keinen neuen Datenträger verwenden, sollten Sie unbedingt vorher Ihre Daten sichern.
Legen Sie den Windows XP Datenträger in das Laufwerk ein und booten sie davon. Wenn die Festplatte leer ist startet das Windows Setup automatisch. Falls bereits ein System installiert ist, drücken Sie beliebige Taste um das Setup zu starten. Für Netbooks kann alternativ auch von einem USB-Stick installiert werden.
Schritt 1:
Drücken Sie die "Eingabetaste" um Windows XP neu zu installieren.
(Zur Darstellung in Originalgröße Abbildungen anklicken)
Schritt 2:
Drücken Sie die "F8"-Taste um den Lizenzvertrag zu akzeptieren.
Schritt 2a:
Falls bereits eine frühere Version von Windows installiert ist, drücken Sie die "Esc" Taste um eine neue Installation zu starten. Falls nicht, weiter mit Schritt 3.
Schritt 2b:
Drücken Sie die "Eingabetaste" um die bestehende Partition zu löschen"
Schritt 2c:
Drücken Sie die "B"-Taste um die Partition zu löschen.
WARNUNG: Alle Daten werden gelöscht!!
Schritt 3:
Als nächstes partionieren Sie die Festplatte. Drücken Sie die Taste "E" um eine neue Partition zu erstellen.
Eine eigene Partition für das System und für Ihre persönlichen Daten ist sinnvoll. Die Trennung der Daten hat den Vorteil das bei einer Neuinstallation oder bei einem Betriebssystemwechsel ihre persönlichen Daten nicht auf einem extra Datenträger gesichert werden müssen.
Schritt 4:
Geben Sie über die Ziffern eine Partitionsgröße ein und bestätigen Sie mit der "Eingabetaste".
Falls Sie eine weitere Partition erstellen wollen, wählen Sie mit den "Pfeil"-Tasten den Unpartitionierten Bereich aus und wiederholen Sie die Schritte 3 – 4.
Schritt 5:
Wenn Sie die Partitionierung abgeschlossen haben, wählen Sie die "Partition1" C: aus und drücken Sie die "Eingabetaste".
Schritt 6:
Wählen Sie das NTFS-Dateisystem und die Schnellformatierung und bestätigen sie mit der "Eingabetaste".
Das FAT Dateisystem hat einige Nachteile wie eine maximale Dateigröße von 4GB oder Probleme mit der Fragmentierung der Daten. Das NTFS Dateisystem ist bei Windowssystemen zu bevorzugen, es läuft stabiler.
Anschließend wird die Festplatte formatiert.
Die Dateien für die Installation auf den Datenträger kopiert.
Der Rechner startet neu und das Betriebssystem wird installiert.
Die Geräte werden installiert.
Schritt 7:
Die Standardeinstellung für Sprache und das Tastaturlayout ist Deutsch. Klicken Sie auf "Weiter".
Schritt 8:
Geben Sie die Benutzerinformationen bestehend aus "Name" und "Organisation" ein und klicken Sie auf "Weiter".
Schritt 9:
Geben Sie den 25-stelligen Produkt Key ein und klicken Sie auf "Weiter".
Schritt 10:
Wählen Sie unter (1) einen Computernamen (Pflichtfeld). Bei Bedarf können Sie ein Administratorkennwort vergeben (2). Bestätigen Sie dann mit "Weiter" (3).
Beachten Sie das der Computername nicht gleich der spätere Anmeldename sein darf. Wenn als Computername "basti" gewählt wird, kann später kein Benutzername "basti" verwendet werden. Hier empfielt sich als Computername "basti-pc", oder "basti-laptop".
Schritt 11:
Wählen Sie unter (1) das Datum, die Uhrzeit sowie die Zeitzone aus. Klicken Sie auf "Weiter" (2).
Anschliessend wird das Netzwerk installiert.
Schritt 12:
Wählen Sie die Standardeinstellung und klicken Sie auf "Weiter".
Unter den Benutzerdefinierten Einstellungen können Sie das Netzwerk selbst konfigurieren. Sie haben die Möglichkeit eine feste IP Adresse vergeben, sowie zusätzliche Netzwerkdienste und -protokolle hinzufügen. Sie können auch alle Netzwerkeinstellungen nach der Installation konfigurieren.
Schritt 13:
Wenn Sie eine Arbeitsgruppe oder Domäne benutzen oder einrichten wollen, können Sie diese unter (1) eingeben. Bestätigen Sie dann mit "Weiter" (2).
Arbeitsgruppen und Domänen dienen dazu um ein Netzwerk aufzubauen, in dem die teilnehmenden PC's Dateien, Drucker und andere Ressourcen gemeinsam nutzen können. Bei einer Domäne, wird zusätzlich über einen Domaincontroller festgelegt, wer sich an der Domäne anmelden darf und wer Zugriff auf welche Ressourcen erhält.
Startmenüeinträge werden installiert
Komponenten werden registriert
Einstellungen werden gespeichert
Temporäre Einstellungen werden entfernt
Nun Startet Windows XP zum ersten Mal
Schritt 14:
Klicken Sie auf "Ok" um die Anzeigeeinstellungen automatisch anpassen zu lassen.
Schritt 15:
Klicken Sie auf "Ok" wenn Sie den Text lesen können.
Schritt 16:
Klicken Sie im Willkommensbildschirm auf das "Grüne Pfeil" Symbol.
Schritt 17:
Aktivieren Sie die automatischen Updates (1) um die Sicherheit zu gewährleisten und klicken Sie auf den "Grünen Pfeil" (2).
Schritt 18:
Wählen Sie "Überspringen".
Schritt 19:
Wenn bereits eine Verbindung zum Internet besteht, beispielsweise über einen Router der sich automatisch einwählt, können Sie Windows gleich aktivieren. Ansonsten lassen Sie sich in ein paar Tagen erinnern. Setzen Sie einen Haken bei "Ja, Windows jetzt über das Internet aktivieren" und klicken Sie dann auf das "Pfeil" Symbol (2).
Schritt 20:
Die Registrierung ist optional. Wählen Sie "Nein, jetzt nicht registrieren" (1) und klicken Sie dann auf den Pfeil (2).
Schritt 21:
Geben Sie ein oder mehrere Benuzternamen (1) ein und bestätigen Sie mit einem Klick auf den "Grünen Pfeil" (2).
Schritt 22:
Klicken Sie auf "Fertig stellen". Damit ist die Installation abgeschlossen.
Windows XP ist installiert und Sie können mit dem System arbeiten.

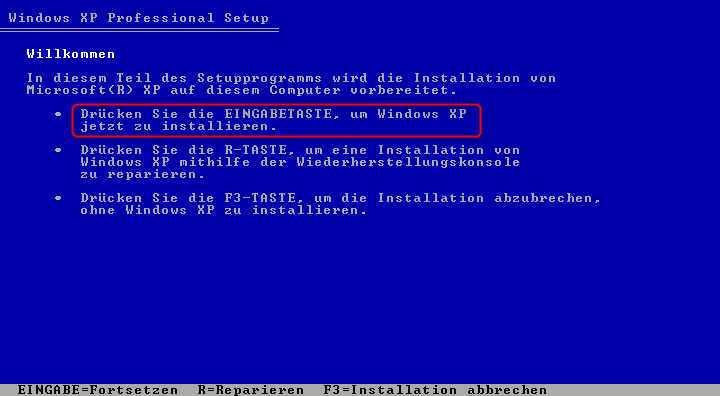
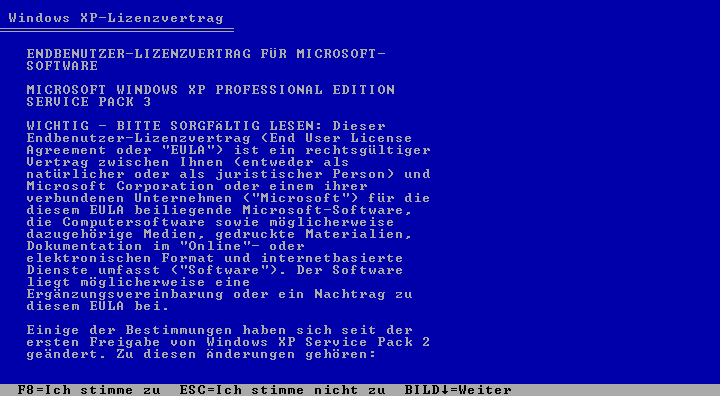



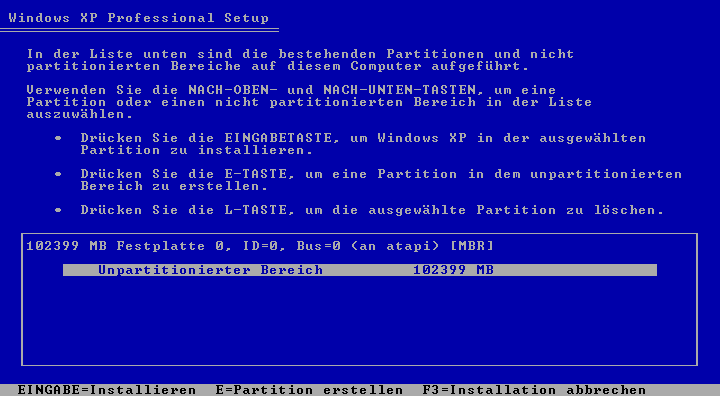


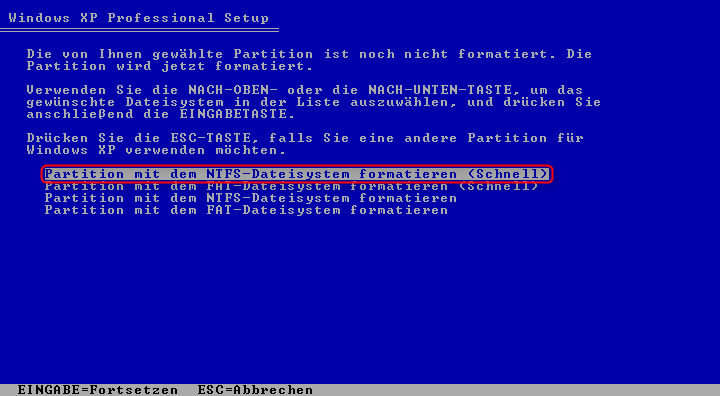






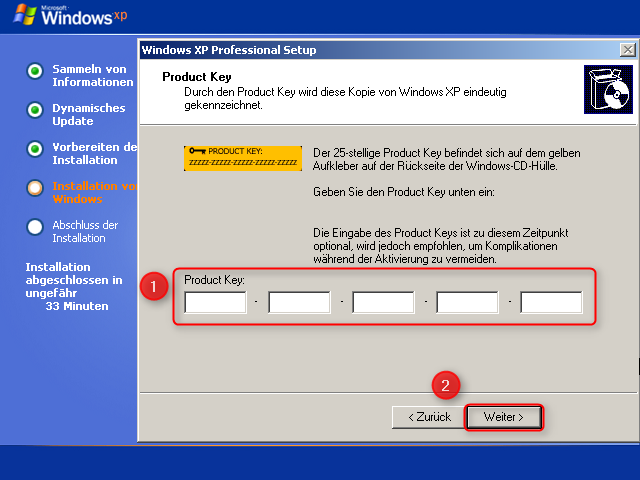



















Hallo Zusammen!
Ich habe folgendes Problem:
Schritt 4:
Geben Sie über die Ziffern eine Partitionsgröße ein und bestätigen Sie mit der "Eingabetaste".
Wenn Ihr euch das Bild anseht sieht man wo man die Größe der Partitin eingeben kann, Hier steht bei mir aber nicht 0000 sondern schon die 238465 und nach dem 5er der kleine schwarze Würfel. Ich kann aber diese Zahl weder löschen noch ändern. Ich kann noch zwei zusätzliche Zahlen eingeben aber sonst nichts. Ich verwende XP prof und eine 230GB SATA Platte.
Weiss jemand was ich falsch mache? Gruß Andreas!
Hi ,
wie kann ich eine Reperaturinstallation ohne USB Maus&Keyboard
durchführen ?
Während diese noch bei dem Punkt Installation von Windows
funktionieren , hängt sichs Sytem auf wenn es um die Graka Treiber
geht !
stell deine Frage separat im Forum und nicht hier als Antwort auf einen Tipp. Hier liesst das kaum jemand
@3 : 'Hatt sich eh erledigt da die Reperaturinstalltion nicht geholfen hat , da es probleme mit dem IE gibt – ohne kein MMC !
Und da selbst diese Probleme nicht per Rückspielung von früheren Registrys per RFA 7 half , brachte eine Reperaturinstallation noch weniger – ausser das die Suchfunktion wieder im Explorer funktioniert , diese war auch "entschwunden".
hab irgendwo gelesen das für sowas der IE deinstalliert werden muss , bevor eine Reperaturinstalltion angeblich erfolgreich durchläuft.
Ach ja da mit dem USB-Problem , da hat sich doch ein USB Port reaktiverung ergeben , den trotz umstecken wollte nirgents was nutzbar sein – am Schluss wurde es noch krasser den trotz endlich "leuchtender" Laser Mausdiode konnte diese dennoch nicht bewegt werden , die Tastatur rettete die Aktion letzt endlich und ich konnte die durchlaufen lassen !