In dies
Einleitung
TeamViewer ist ein mächtiges Programm welches bereits im kommerziellen sowie im privaten Bereich eingesetzt wird. Nun gibt es die Software auch als kostenlose App für das iOS System. In dieser Anleitung wird die Installation und die Programmoberfläche anhand eines iPads erklärt. Die Installation oder die Oberfläche unterscheidet sich aber nicht zu der eines iPhones.
iPad App TeamViewer installieren
Öffnen Sie den App Store über die passende Applikation (App).
Tippen Sie einmal in das Suchfeld, um in das Suchfenster zu gelangen, in dem Ihre Anfrage spezifiziert werden kann.
Tippen Sie noch einmal in das Suchfenster, um den gewünschten Begriff einzugeben. In diesem speziellen Fall geben Sie bitte „teamviewer“ ein und bestätigen Sie anschließend.
Es sollte nun auf Ihrem iPad folgender Inhalt zu sehen sein.
Für den privaten Gebrauch reicht es aus, wenn Sie sich die kostenlose App „TeamViewer HD“ herunterladen und installieren. Die kostenlose App darf im privaten Bereich kostenlos genutzt werden, sie hat lediglich ein paar Einschränkungen. Mit dieser kostenlosen Version können Sie sich beispielsweise nicht auf einen Rechner verbinden, welcher einen Host Client von Team Viewer installiert hat. Dieser Host Client wird aber meist nur im professionellen Umfeld genutzt, um einen ständigen Zugriff auf Server, ohne menschlichen Einfluss zu gewährleisten. Tippen Sie nun also für nähere Informationen auf das „TeamViewer HD“ Symbol.
Im folgenden Fenster können Sie sich nun Bewertungen, Screenshots oder weitere Informationen anschauen. Um die App zu installieren tippen Sie einmal auf „Installieren“, anschließend werden Sie nach dem Kennwort für Ihre Apple-ID gefragt. Nach der Eingabe beginnt das herunterladen und die Installation automatisch.
Um TeamViewer nun zu öffnen, brauchen Sie nur einmal die App mit einem „Tipp“ anwählen.
iPad App Teamviewer Bedienung
Sie sollten nun folgende Programmoberfläche sehen können.
- [*]Geben Sie hier die TeamViewer-ID ein, welche Sie vom Benutzer des fernzusteuernden Rechners bekommen.[/*][*]Geben Sie hier das Kennwort ein, welches Sie vom Benutzer des fernzusteuernden Rechners bekommen.[/*][*]Um zu überprüfen ob TeamViewer einwandfrei funktionieren kann, können Sie eine Testverbindung herstellen. Bei dieser Testverbindung baut das Programm eine direkte Verbindung zu dem TeamViewer Servern auf. Wählen Sie die Testverbindung aus, so werden Sie aufgefordert eine bestimmte ID und ein bestimmtes Kennwort zu benutzen. Diese sind meist 12345 und 12345. Vor der erfolgreichen Verbindung, wird Ihnen noch eine Zusammenfassung der wichtigsten Steuerungselemente gezeigt. Ist diese Verbindung erfolgreich, so sind Sie mit einem Testsystem von TeamViewer verbunden und können die Steuerung ausprobieren.[/*][*]In der linken unteren Ecke gibt es auch ein Symbol (mit Beschriftung), welches aufzeigt ob eine Verbindung hergestellt werden kann.[/*][*]Das Menü „Verbinden“ ist standartmäßig ausgewählt, da Sie von hier aus Verbindungen zu anderen Rechnern aufbauen können.[/*][*]Unter Verlauf sind alle Ihre bisherigen Verbindungen aufgelistet. Sollte sich eine ID oder ein Kennwort eines Verbindungspartners nicht geändert haben, so können Sie diese in der Liste auswählen, um eine sofortige Verbindung herzustellen.[/*][*]Die Partnerliste ist nur in der professionellen Version sinnvoll. In dieser Liste können Sie beispielsweise ID von Verbindungspartner, welche einen TeamViewer Host Einsätzen, eintragen. Somit brauchen Sie sich nicht jede ID merken, sondern können direkt eine Verbindung herstellen. Für die Partnerliste benötigen Sie allerdings ein TeamViewer Konto.[/*][*]Über Dateien können Sie direkt Daten zwischen dem iPad und dem Rechner, welchen Sie fernsteuern austauschen.[/*][*]Unter den Optionen finden Sie Informationen zur eingesetzten TeamViewer Version, aktuelle Protokolle aber auch Einstellungsmöglichkeiten.[/*]
Punkt 3: Zusammenfassung Steuerung
Punkt 3: Testsystem
Punkt 9: Optionen
Fazit
TeamViewer hat sich längst im privaten und professionellen Bereich für die Fernwartung etabliert. Die kostenlose Version für das iPad ist ideal für diejenigen, welche spontan einem Bekannten unterwegs per Fernwartung über das iPad helfen möchten. Habe Sie die ID und das Kennwort Ihres eigenen Rechners im Kopf, so können Sie sich auch mit dem Rechner zu Hause über das iPad verbinden und Programme ausführen, welche sich nicht auf dem iPad befinden. Die kostenpflichtige Version dieser Fernwartungssoftware ist speziell für Techniker im Außendienst geeignet, da sie so Server auch von Unterwegs über das iPad per Fernwartung, managen können.

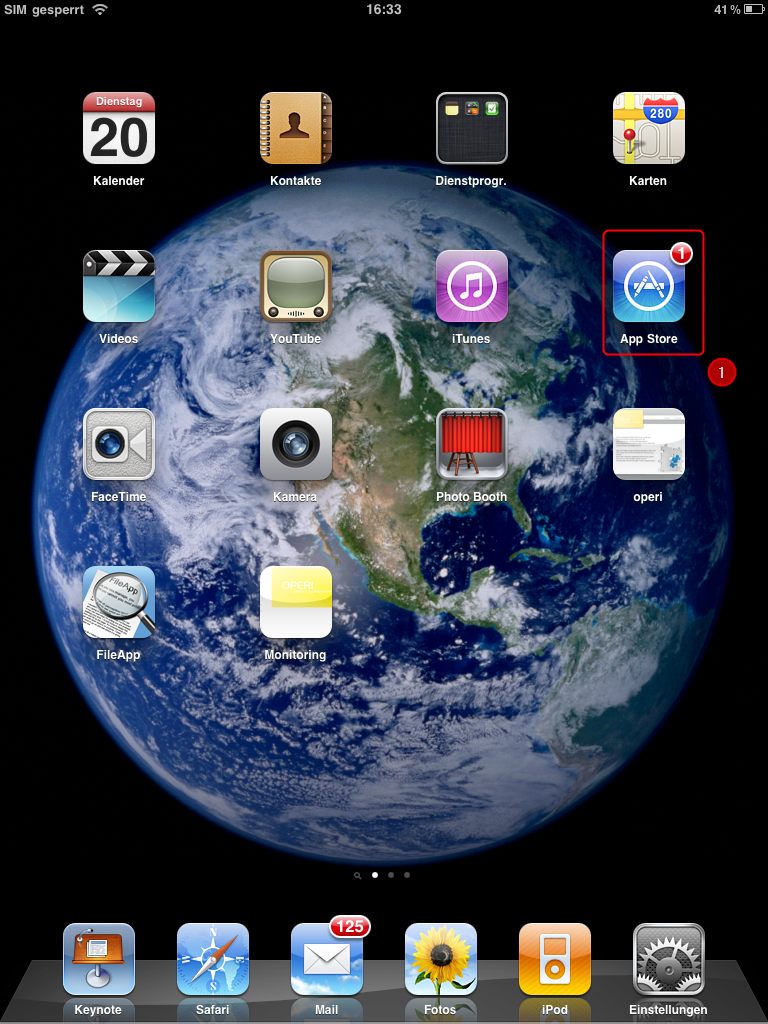
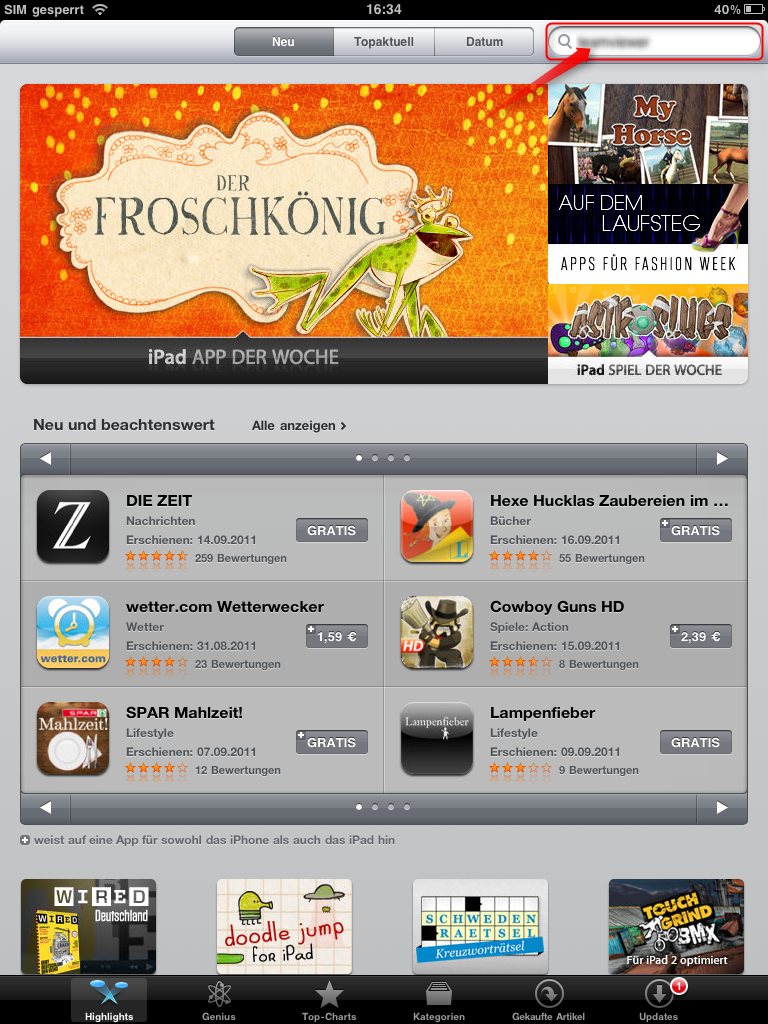

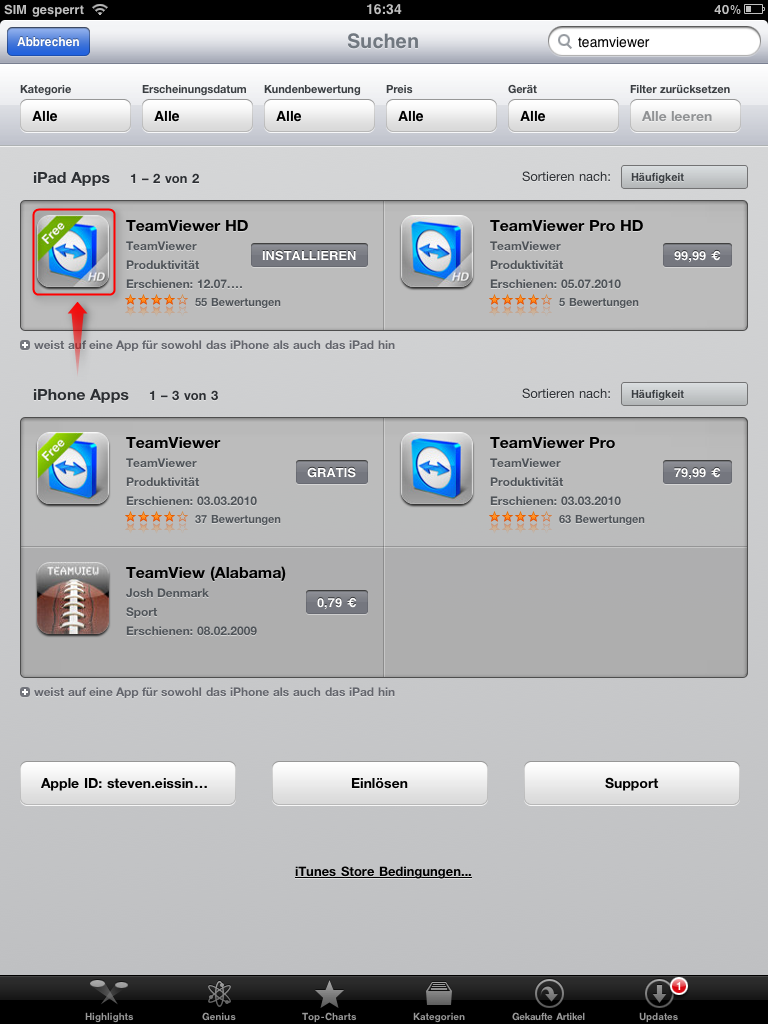

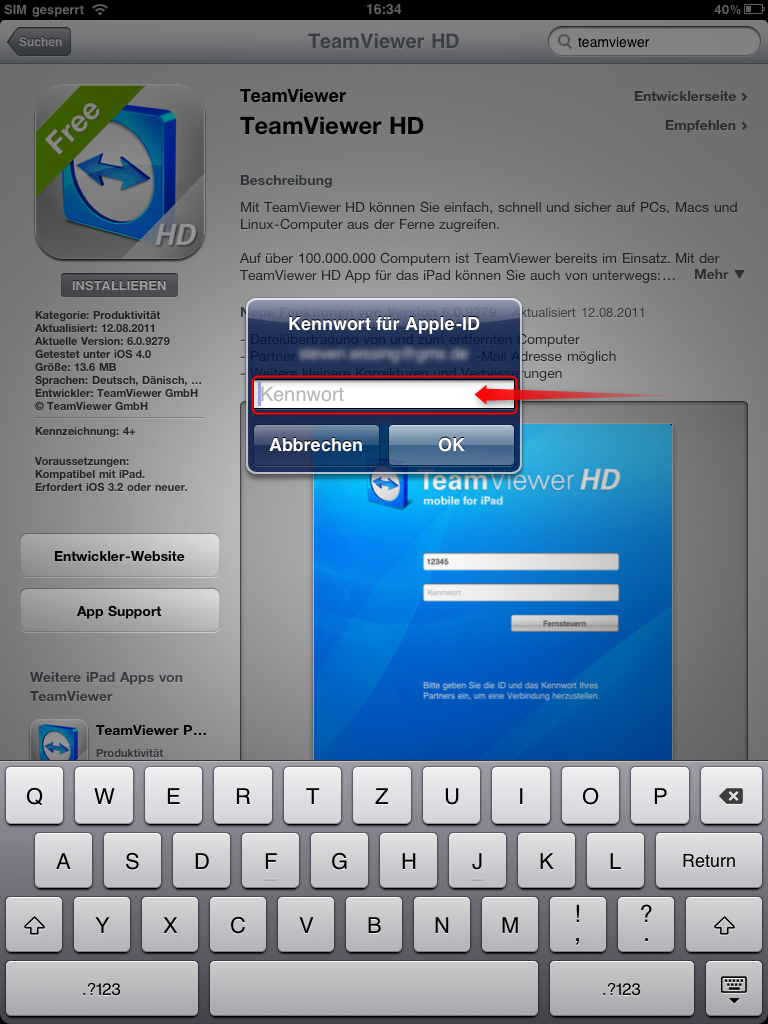







Hinterlasse einen Kommentar
Du musst angemeldet sein, um einen Kommentar schreiben zu können.