Diese bebilderte Anleitung zeigt Ihnen wie einfach und schnell Sie Termine innerhalb der Abteilung mit Microsoft Outlook Web Access 2010 erstellen können.
Mit E-Mail-Outlook Web Access ist es möglich Termine zu verwalten, andere Personen, Ressourcen oder Räume können dabei mit einbezogen werden. Diese Anleitung zeigt Ihnen wie Sie einen Termin mit anderen Arbeitskollegen planen und erstellen können.
Termin anlegen
Zuerst müssen Sie einen Termin in E-Mail-Outlook Web Access erstellen. Klicken Sie dazu in der Modulnavigation auf "Kalender" (Punkt 1) und wählen Sie Ihren Kalender aus (Punkt 2), sofern Sie mehrere besitzen.
Nun müssen Sie den Tag im Kalender auswählen (Punkt 3) und auf den Button "Neu" (Punkt 4) klicken.
Zur Darstellung in Originalgröße Abbildungen anklicken
Nun können Sie Details zu dem geplanten Termin angeben. Geben Sie alle erforderlichen (Punkt 1) optionalen (Punkt 2) Personen/ Verteiler an. Diese Personen werden per E-Mail über diesen Termini nformiert. Personen die Microsoft Outlook 2007 oder Microsoft Putlook Web Access nutzen, können zusätzlich dem Termin zustimmen oder diesen Absagen, der Terminersteller wird dann automatisch informiert und der Kalender des eingeladenen automatisch angepasst.
Sie können zusätzlich ein Betreff und den Ort des Termins mit angeben, auch der Zeitpunkt (Punkt 3) kann hierbei näher definiert werden. Optional können Sie noch einen Text, z.B. mit der Agenda der Sitzung, hinterlegen (Punkt 4).
Termine mit anderen Personen planen
Über den "Terminplanungs-Assistent" (Punkt 1) haben Sie die Möglichkeit zu schauen ob die eingeladenen Teilnehmer zu diesem Termin zur Verfügung stehen. Der aktuelle Termin befindet sich zwischen den Grünen (Start) und dem Roten (Ende) Balken (Punkt 2). In diesem Fall wird sichtbar, dass die EDV Abteilung zwischen 11:30 und 13:30 Uhr zur Verfügung stehen könnte. Der Blaue Balken zeigt an, das um diese Uhrzeiten schon Termine über das Outlook Web Access gebucht wurden.
Mit dem Button "Senden" können Sie die Terminabfrage an die Teilnehmer versenden, der Termin wird bei Ihnen automatisch eingetragen. Wenn Sie keine weiteren Teilnehmer eintragen wird auch keine Anfrage zu anderen Personen gesendet.


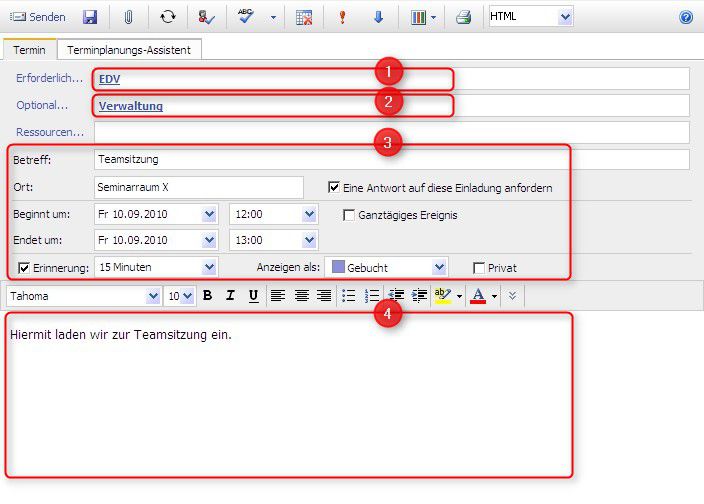

Hinterlasse einen Kommentar
Du musst angemeldet sein, um einen Kommentar schreiben zu können.