[imgr=00-Picasa-Webalben-anlegenPicasa-Logo-80.png]00-Picasa-Webalben-anlegenPicasa-Logo-40.png[/imgr]Hier erfahren Sie in einer Schritt-für-Schritt-Anleitung mit vielen Screenshots, wie man bei Picasa Webalben Fotos online speichern und Freunden zeigen kann. Der Dienst von Picasa ist für bis zu einem Gigabyte Speicherplatz kostenlos und die Fotos lassen sich alle in Originalgröße wieder herunterladen. Eingeladene Freunde können sich die Fotos ansehen, kommentieren und herunterladen, ohne sich selbst bei dem Dienst anzumelden. Der Nachteil des Google-Services Picasa ist, dass man dort keine Abzüge von seinen Fotos bestellen kann.
Gehen Sie zunächst auf die Startseite von Picasa. Wenn Sie hier Webalben erstellen möchten, müssen Sie ein Google-Konto haben. Wenn Sie noch keins haben, müssen Sie auf „Konto erstellen“ (1) klicken, wenn Sie schon eins haben, loggen Sie sich ein (2). Später finden Sie auf der Startseite den Button, um die kostenlose Software Picasa zum Ordnen, Bearbeiten und Hochladen von Fotos herunterzuladen (3).
Zur Darstellung in Originalgröße auf die Abbildungen klicken
Wenn Sie erst ein Google Konto erstellen müssen, öffnet sich ein Fenster, in dem Sie eine echte E-Mailadresse, die Sie schon besitzen, eingeben müssen (1). Dann müssen Sie zweimal ein Passwort für ihr Google-Konto eingeben (2 und 3) – es muss nicht dasselbe Passwort sein, dass für Ihr E-Mailkonto gilt.
Darunter kommen Sie zum Anlegen Ihres Picasa Webalbums. Hier müssen Sie Ihren Namen (oder wenn Sie nicht im Web gefunden werden möchten einen erfundenen Namen) eingeben (1), dann in einem Dropdownmenü das Land auswählen, in dem Sie sich befinden. Nun erfolgt eine Sicherheitsabfrage, bei der Sie Buchstaben übertragen müssen (2). Nun brauchen Sie hier nur noch unten auf „Akzeptieren / Mein Konto einrichten“ klicken (3).
Um nun an Ihren Picasa-Account zu kommen, müssen Sie zunächst dem Bestätigungslink folgen, den Google an die von Ihnen angegebene E-Mailadresse geschickt hat.
Nun sind ihr Google-Konto und ihr Picasa Account freigegeben. Google erstellt mit dem Konto automatisch auch ein öffentliches Profil. Es soll dazu dienen, dass man Sie im Internet findet. Wenn Sie sich mit Ihrem echten Namen angemeldet haben, aber doch nicht für jeden im Internet mit diesem Google-Konto auffindbar sein möchten, dann können Sie ihr Profil noch einmal bearbeiten. Sie können nachträglich den Namen ändern oder das Häkchen bei „Meinen vollen Namen anzeigen…“ entfernen oder beides.
Wenn Sie schon immer mal ein Internetprofil von sich anlegen wollten, um sich für Leute, die Sie suchen zu präsentieren, dann können Sie den richtigen Namen und das Häkchen natürlich lassen und auch noch viele andere Dinge über sich ausfüllen und ein schönes Profilbild hochladen. Wer jetzt eigentlich nur zu dem kostenlosen Fotospeicher wollte, muss das nicht tun.
Jetzt können Sie zurück zu Ihrem Google-Konto und hier auf „Picasa Webalben“ gehen.
Hier bietet Ihnen Google nochmal die kostenlose Software Picasa zum Download an. Diese ist tatsächlich sehr hilfreich zum Hochladen der Fotos. Klicken Sie hier also ruhig auf „Kostenloser Download“
Dann öffnet sich noch einmal ein Fenster, bei dem Sie auf „Picasa 3.8“ herunterladen gehen müssen.
Nun wird die Datei heruntergeladen und Sie müssen die Datei „picasa38 setup.exe“ speichern.
Nun ist auf Ihrem Desktop das Icon von Picasa und Sie könne das Programm öffnen. Es sucht nun selbständig Fotos auf Ihrem PC und zeigt diese in Ordnern sortiert an. Wenn Sie einen dieser Ordner oder ein paar dieser Fotos in Picasa Webalben hochladen möchten, gehen Sie zunächst "Freigeben" dort auf Synchronisierung aktivieren, dann auf die entsprechende Einstellung für wen die Fotos zu sehen sein sollen.
Wenn Sie die Fotos für Freunde freigeben möchten, folgen Sie der Anleitung "Fotos in Picasa Webalben Freunden zeigen – Freunde einladen"
Weitere Artikel zu ähnlichen Themen:

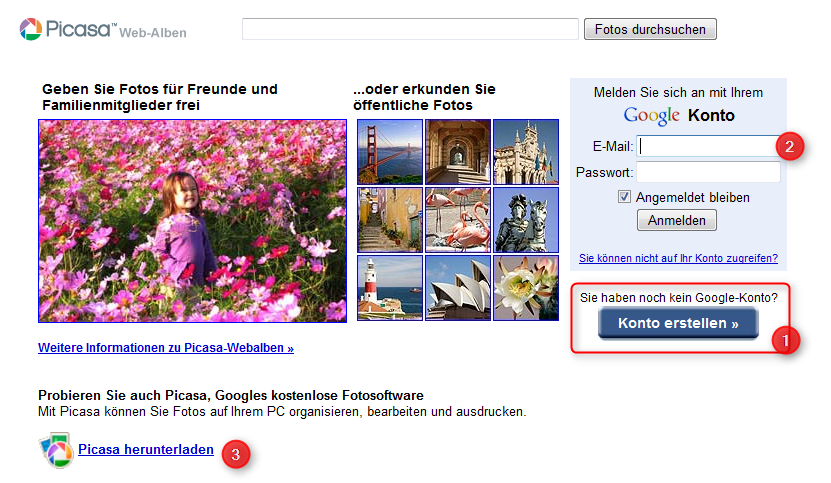







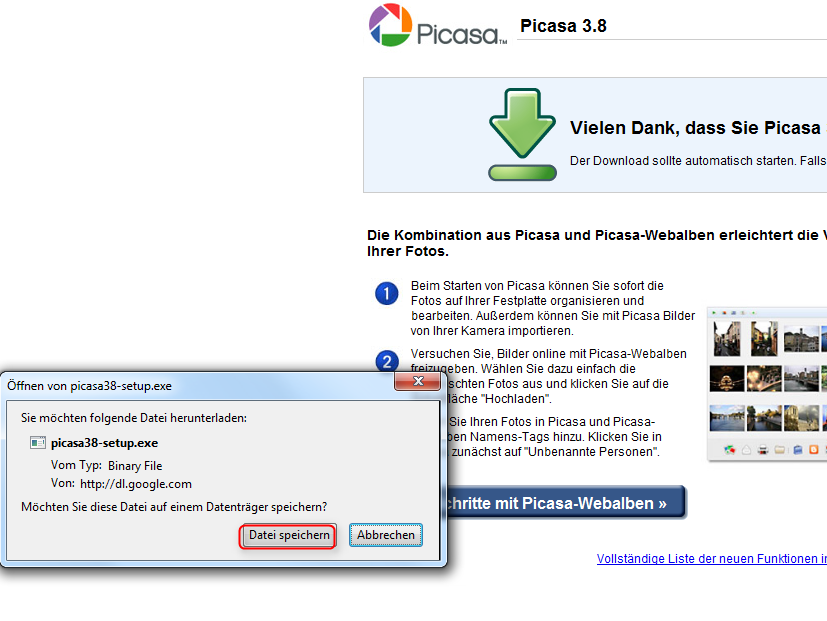
Hinterlasse einen Kommentar
Du musst angemeldet sein, um einen Kommentar schreiben zu können.