
PamFax ist ein Anbieter der es ermöglicht Fax zu senden und zu empfangen ohne das Sie ein Faxgeät benötigen. Jedes Konto hat ein Guthaben das Sie aufladen müssen, da es für das Versenden eines Fax über das Internet benötigt wird. Bei PamFax haben Sie aber die Möglichkeit 3 kostenlose Faxe zu versenden und so den Service erstmal zu testen.
Eine Intergration in Outlook ist auch möglich. Das Tutorial ist in drei Teile gegliedert: Registrierung,Download und Installation, sowie Einrichtung in Outlook.
Es wird alles ausführliche beschrieben und durch Bilder verdeutlicht!
1. Registrierung
Als erstes müssen Sie im Internetbrowser (hier: Firefox) die Seite "http://www.pamfax.biz/de/" [1] aufrufen, dort klicken Sie anschließend auf Gratis Fax Senden [2].
(Zur Darstellung in Originalgröße Abbildung anklicken)
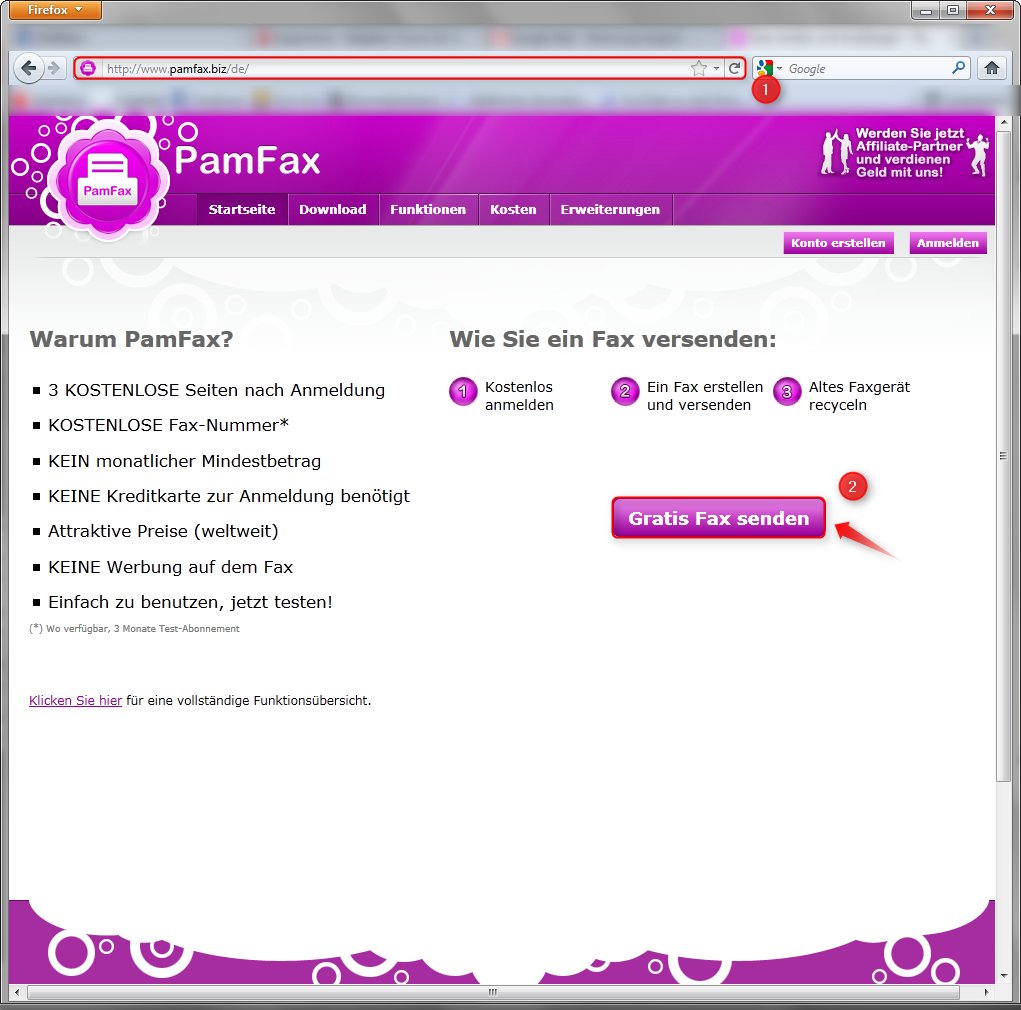
Auf der nun erscheinenden Seite müssen Sie die Daten [1] für ihr Konto eingeben. Dannach besätigen Sie Ihre Angaben mit einem Klick auf Konto erstellen [2].
In der darauf folgenden Seite haben Sie die Möglichkeit eine optionale Faxnummer [1] hinzuzufügen und dies mit Nummer hinzufügen [2] zu bestätigen. Oder Sie überspringen diesen Schritt mit einem Klick Überspringen [3].
2. Download und Installation
Das war auch schon die Registrierung. Als nächstes müssen die PamFax herunterladen. Dies geschieht mit einem Klick auf PamFax herunterladen.
Im nächsten Fenster klicken Sie dann auf den im Bild gezeigten Download mit dem Namen PamFaxFullInstaller.exe.
Nun öffnet sich ein Downloadfenster dort müssen Sie den Button Datei Speichern anklicken.
In den Downloads können Sie dann mit einem Doppelklick auf PamFaxFullInstaller.exe die Installation starten.
Die Sicherheitswarnung ist ganz normal, also lassen Sie sich nicht beunruhigen und bestätigen mit einem Klick auf Ausführen.
Jetzt öffnet sich das Setup, diese führen Sie mit einem Klick auf Installieren aus.
Im Setup haben Sie die Möglichkeit ein Symbol auf dem Desktop und/oder der Schnellstartleiste zu erstellen [1] . Dies können Sie nach belieben verändern. Die unteren beiden Boxen müssen jedoch aktiviert bleiben. Dannach klicken sie auf Weiter [2].
3. Einrichtung in Outlook
Nun wird PamFax installiert. Nach der Installation starten Sie einfach Outlook und bestätigen im sich öffnenden Fenster die Outlook Installation mit einem Klick auf Installieren.
Wenn Sie alles bis hier befolgt haben sollte oben links in Outlook jetzt Send as Fax erscheinen. Dies Klicken Sie auch anschließend direkt einmal an.
Dannach müssen Sie sich nurnoch mit ihre bei der Registrierung verwendeten Daten [1] eintragen und auf Anmelden [2] klicken.
Pamfax ist eingerichtet und Sie haben z.B. die Möglichkeit Dokumente zu versenden, ihr Guthaben aufzuladen oder den Faxeingang zu öffnen [1]. Ihr Guthaben [2] wird zudem noch oben rechts angezeigt.
Jetzt steht der Benutzung von PamFax und Integration in Outlook nichts mehr im Wege.


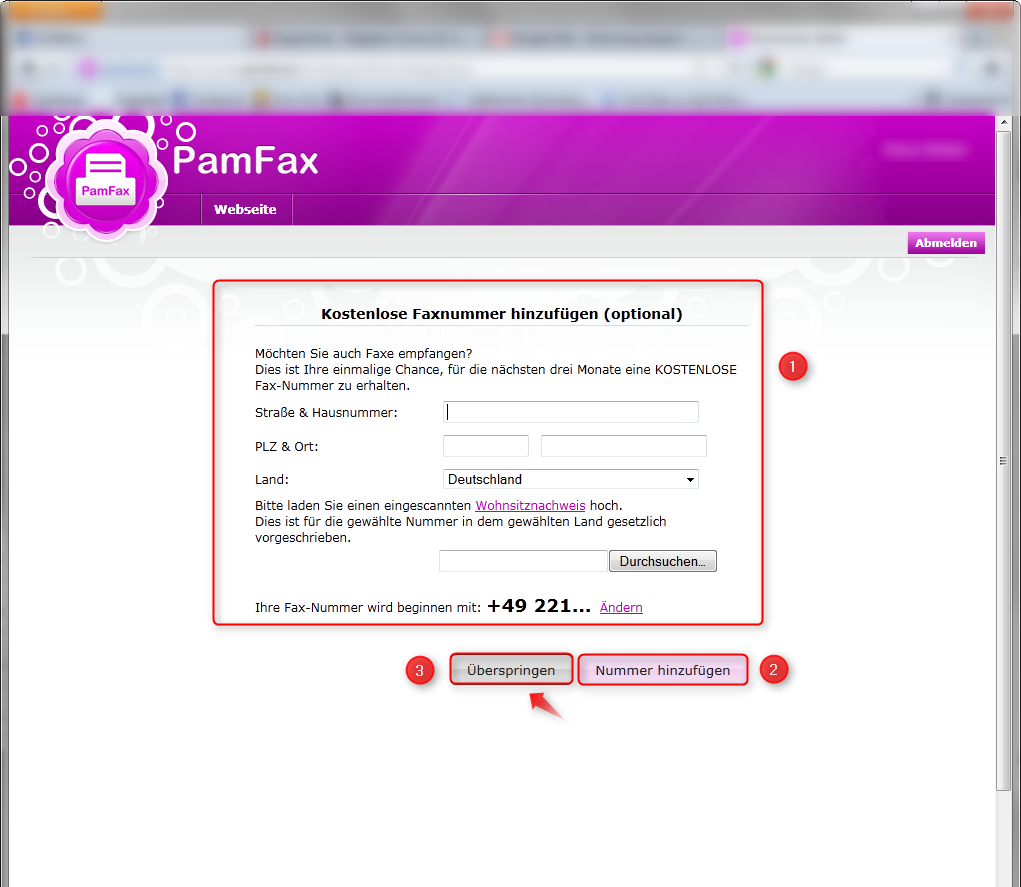










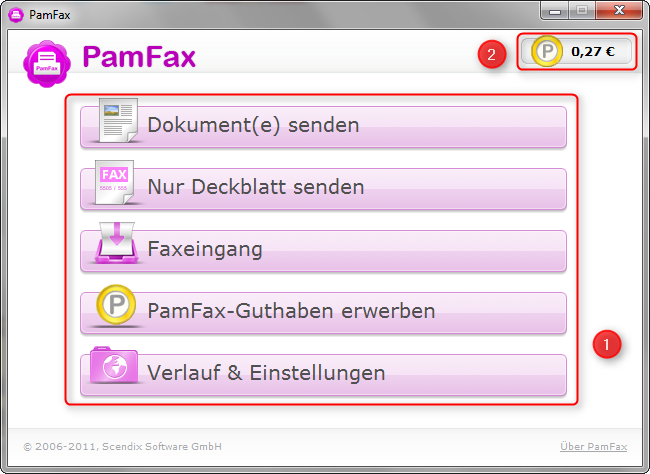
Hinterlasse einen Kommentar
Du musst angemeldet sein, um einen Kommentar schreiben zu können.