Eine Schritt für Schritt Anleitung zum Erstellen und Einrichten eines POP3 E-Mail-Kontos für Web.de unter Outlook 2010
Vorab eine kleine Anmerkung:
Die hier beschriebene Vorgehensweise wurde von mir unter Outlook 2010 für Web.de so ausgeführt, lediglich die „Sanne Mustermann“ in den Abbildungen existiert nicht wirklich.
Weiterhin könnten sich die von mir getroffene Aussagen nach einiger Zeit u.U. als nicht mehr ganz zutreffend erweisen. In diesem Fall bitte ich um eine kurze Information per ‚Pager‘, damit ich das prüfen und erforderlichenfalls korrigieren kann.
Die Beschreibung erfolgt für das Hinzufügen eines weiteren E-Mail-Kontos und unterscheidet sich damit etwas von der Einrichtung des ersten E-Mail-Kontos beim ersten Start von Outlook 2010.
_______________________________
Voraussetzung ist, dass zuvor ein E-Mail-Konto bei Web.de eingerichtet wurde. Bei einem neu eingerichtetem Konto sollte man sich vorher über ein direktes Login im E-Mail-Account und dem Versand einer Test-Mail davon überzeugen, dass das Konto bereits freigeschaltet wurde.
Schritt 1:
In Outlook 2010 oben links Datei aufrufen, Informationen markieren und auf Konto hinzufügen klicken.
(zur Darstellung in Originalgröße die Abbildungen anklicken)
01 – Outlook 2010, Datei / Konto hinzufügen
Schritt 2:
Im Fenster Neues Konto hinzufügen den Eintrag Servereinstellungen oder zusätzliche Servertypen manuell konfigurieren aktivieren und auf Weiter klicken.
Grundsätzlich ist Outlook 2010 in der Lage die Servereinstellungen für viele E-Mail-Anbieter selbst vorzunehmen. Allerdings geschieht das ohne Rückfrage und führt nicht immer zu dem gewünschten Ergebnis. So kann es passieren, dass IMAP eingerichtet wird, wo eigentlich POP3 erwünscht ist und Outlook 2010 versucht zunächst immer eine verschlüsselte Verbindungen einzurichten, obwohl das einen auf dem eigenen Rechner eingesetzten E-Mail-Scanner in den meisten Fällen unwirksam macht. Aus diesen Gründen empfehle ich die o.a. Vorgehensweise, die in diesem Fall auch der Anleitung von Web.de entspricht.
02 – Outlook 2010 – Verbindung mit anderen Servertypen herstellen
Schritt 3:
Den Eintrag Internet-E-Mail aktivieren und auf Weiter klicken
03 – Outlook 2010 – Dienst auswählen
Schritt 4:
Ihr Name – hier ist der Name einzutragen, der dem Mail-Empfänger als Absender angezeigt werden soll
E-Mail-Adresse – Adresse des bei Web.de zuvor angelegten E-Mail-Kontos eingeben
Kontotyp – POP3 einstellen, sofern nicht voreingestellt
Posteingangsserver – pop3.web.de
Postausgangsserver ( SMTP ) – smtp.web.de
Benutzername – Benutzername bei Web.de (Teil der Mail-Adresse vor dem @)
Kennwort – Passwort des Accounts bei Web.de
Kennwort speichern – Bei einer Deaktivierung wird beim Senden/Empfangen das Passwort immer angefragt.
Neue Outlook-Datendatei – Dieser Eintrag ist in der Voreinstellung aktiviert und bewirkt, dass für das Mail-Konto eine eigene *.pst angelegt wird. Im Navigationsfenster von Outlook 2010 wird dieses Konto dann auch mit eigenen Unterordnern (siehe Abb. 13) angezeigt.
Sofern dies nicht erwünscht ist kann der Eintrag deaktiviert und eine bereits vorhandene Datendatei ausgewählt werden. Wählt man die Datei Outlook.pst als Datendatei aus, wird das Konto nicht im Navigationsfenster angezeigt und der gesamte Mailverkehr läuft über die Ordner der allgemeinen Persönlichen Ordnerdatei, wie es bis Outlook 2007 der Standard war.
Man kann aber z.B. auch für nur privat und nur geschäftlich genutzte Konten jeweils einen gemeinsamen Ordner festlegen um zwar einerseits die Mails unabhängig vom jeweiligen E-Mail-Konto zusammenzufassen, aber andererseits geschäftliche und private Mails strickt zu trennen.
Anschließend auf Weitere Einstellungen klicken.
04 – Outlook 2010 – Internet-E-Mail-Einstellungen
Schritt 5:
Internet-E-Mail-Einstellungen Allgemein – hier ist die Web.de E- Mail-Adresse als im Navigationsfenster und der Kontenübersicht anzuzeigender Name voreingestellt. Dieser Name kann beliebig abgeändert werden.
Da bei getrennten Daten-Dateien die Ordner in alphabetischer Reihenfolge angezeigt werden, könnte man durch eine entsprechende Umbenennung bei mehreren Mail-Konten diese Reihenfolge auch beeinflussen.
05 – Outlook 2010 – Internet-E-Mail-Einstellungen – Allgemein
Schritt 6:
Internet-E-Mail-Einstellungen Postausgangsserver – hier sind die Einträge Der Postausgangsserver ( SMTP ) erfordert Authentifizierung und Gleiche Einstellungen wie Posteingangsserver verwenden zu aktivieren.
06 – Outlook 2010 – Internet-E-Mail-Einstellungen – Postausgangsserver
Schritt 7:
Internet-E-Mail-Einstellungen Verbindung – hier sind Art der Verbindung einzustellen. Vorgetragen ist die Internet-Verbindungseinstellungen des Rechners, in den meisten Fällen wird das heute Über das lokale Netzwerk verbinden (LAN) sein.
07 – Outlook 2010 – Internet-E-Mail-Einstellungen – Verbindung
Schritt 8:
Internet-E-Mail-Einstellungen Erweitert – bei Web.de ist die verschlüsselte Verbindung als Standardeinstellung im Account festgelegt und muss hier verwendet werden
Posteingangsserver ( POP3 ) – Server erfordert eine verschlüsselte Verbindung (SSL) aktivieren, als Port sollte dann automatisch 995 angezeigt werden
Postausgangsserver ( SMTP ) – den Port ist von 25 auf 587 zu ändern und als Verschlüsselung TLS auszuwählen.
Bei Virenscannern, welche auch die E-Mails scannen kann es zu der Situation kommen, dass die über eine verschlüsselte Verbindung ein- und ausgehenden Mails nicht gescannt werden können. In Anhängigkeit von dem eingesetzte Virenscanner kann es sich als sinnvoll erweisen in den Outlook-Einstellungen ganz auf eine Verschlüsselung der Verbindungen zu verzichten, damit alle Mails gescannt werde können. Virenscanner welche auch bei im Mail-Client festgelegter Verschlüsselung der Verbindung die ein- und ausgehenden Mails scannen können, sind die Ausnahmen.
Avast! Free Antivirus 5 z.B. funktioniert wie ein Proxy und verfügt über eine eigene SSL-Tabelle für POP3 und SMTP, die auch von Hand erweitert werden kann. Soweit möglich benutzt Avast! selbständig verschlüsselte Verbindungen und nur dann können auch alle ein- und ausgehenden Mails gescannt werden.
Zur Deaktivierung der Verschlüsselung einfach wieder die Aktivierung für den Posteingangsserver ( POP3 ) aufheben, es sollte dann wieder der Port 110 angezeigt werden. Für den Postausgangsserver ( SMTP ) ist die Verschlüsselung auf Keinen zu setzen, der Port 587 ist beizubehalten.
Die Aktivierung von Kopie aller Nachrichten auf dem Server belassen ist nur dann erforderlich, wenn die bei Web.de eingegangen Mails von einem weiteren Rechner abgerufen werden sollen, oder wenn der Posteingangsordner bei Web.de als über jeden Internetzugang erreichbares „E-Mail-Archiv“ dienen soll.
Mit Klick auf OK wird die Eingabe der Internet-E-Mail-Einstellungen für Web.de abgeschlossen.
08 – Outlook 2010 – Internet-E-Mail-Einstellungen – Erweitert
Schritt 9:
Mit Klick auf Kontoeinstellungen testen kann man ausprobieren ob die vorgenommenen Einstellungen für das E-Mail-Konto bei Web.de alle korrekt sind. Der gleiche Vorgang wird aber aus ausgelöst wenn der Eintrag Kontoeinstellungen durch klicken auf die Schaltfläche „Weiter“ testen aktiviert ist.
09 – Outlook 2010 – Internet-E-Mail-Einstellungen – Kontoeinstellungen testen
Schritt 10:
Nach erfolgreichem Verbindungstest mit den Servern von Web.de und dem Senden der Testnachricht mit Klick auf Schließen fortfahren.
10 – Outlook 2010 – Kontoeinstellungen testen
Bei einer Fehlermeldung wird man wieder zu Schritt 9 zurückgeleitet. Beim Klick auf Abbrechen gehen alle vorgenommenen Einstellungen verloren und das Konto wird nicht angelegt. Um das zu verhindern muss der Eintrag Kontoeinstellungen durch klicken auf die Schaltfläche „Weiter“ testen deaktiviert werden. Anschließend kann man mit Klick auf Weiter die Erstellung des Kontos erst einmal abschließen.
Das Versenden der Testnachricht kann bei Web.de aus mehreren Gründen fehlschlagen.
Zunächst sollte dann versucht werden über das neu angelegte Konto trotzdem eine E-Mail zu verschicken, es ist möglich dass eine Sicherheitssoftware beim E-Mail-Provider die von Outlook 2007 automatisch generierte Test-E-Mail blockiert. Bei einem Freemail-Konto von Web.de ist dabei zu beachten, dass Web.de für 15 Minuten das Abrufen von POP3-Nachrichten blockt. Werden innerhalb dieser Zeitspanne neue Versuche unternommen, schlagen diese zwangsläufig fehl, was dann aber als Fehler wegen Unterschreitung des Zeitlimits angezeigt wird.
Weiterhin kann u.U. auch ein Echtzeit-Virenscanner eine erfolgreiche Übertragung der Testmail verhindern. Sofern er selbständig als Proxy SSL-Verbindungen benutzt, sollte Schritt 8 wiederholt und die Verschlüsselung der Verbindung testweise aufgehoben werden. Wenn entsprechend des voreingestellten Zeitintervalls (die 15 Minuten Sperre von Web.de Freemail beachten) zum Senden / Empfangen von Nachrichten die nicht gesendete Testnachricht doch noch verschickt wird, sollte diese Einstellung dann beibehalten werden. Ein Risiko entsteht daraus nicht, da der E-Mail-Proxy des Scanners ja selbständig verschlüsselte Verbindungen herstellt und bei Web.de auch keine unverschlüsselte Verbindung möglich ist, solange im Account die Verwendung von SSL nicht deaktiviert wurde.
Schritt 11:
Mit Klick auf Fertig stellen wird die Einrichtung des E-Mail-Kontos für Web.de abgeschlossen.
11 – Outlook 2010 – Konto fertigstellen
Schritt 12:
Sofern für das neue E-Mail-Konto von Web.de eine eigene Daten-Datei angelegt wurde (Siehe Schritt 4) wird dieses jetzt im Navigationsfenster auf der linken Seite als eigenständiges Verzeichnis angezeigt. Wenn die gesendete Test-Mail noch nicht im Posteingang angezeigt wird, kann man über Senden/Empfangen eine Abholung veranlassen. Hier ist aber wieder die 15-minütige Sperrfrist bei Web.de Freemail zu beachten.
12 – Outlook 2010 – Testnachricht abrufen
Die folgenden Schritte sind eigentlich nicht notwendig und haben mehr informativen Charakter
Schritt 13:
Bei geöffneter Testnachricht oder jeder anderen Mail kann man sich über Datei / Informationen / Eigenschaften die Headerangaben anzeigen lassen.
13- Outlook 2010 – Datei / E-Mail-Eigenschaften anzeigen
Schritt 14:
In den Internetkopfzeilen kann man jetzt z.B. kontrollieren, ob der eigene Virenscanner ordnungsgemäß gearbeitet hat. Dazu ist die Testnachricht gut geeignet, da sie sowohl das Scannen der gesendeten Mail (Outbound message) als auch der empfangenen Mail (Inbound message) anzeigt.
14- Outlook 2010 – Internetkopfzeilen prüfen
Schritt 15:
Um eventuelle Fehler in den E-Mail-Konten korrigieren zu können ruft man die Kontenübersicht über Datei / Informationen / Kontoeinstellungen … auf.
15- Outlook 2010 – Datei / Kontoeinstellungen öffnen
Schritt 16:
Im Register E-Mail hat man nach markieren des entsprechenden Kontos nun z.B. die Möglichkeit, ein anderes Konto als Standard-Konto festzulegen, über Ändern … die Kontoeinstellungen wieder aufzurufen, oder auch einen anderen Mail-Ordner für das Konto zu bestimmen.
16- Outlook 2010 – Kontoeinstellungen, Konten bearbeiten
Die Vorgehensweise bei der Einrichtung von IMAP-Konten bei Web.de wurde von mir nicht gestestet, ist aber vergleichbar. Diese Möglichkeit steht jedoch nur für Web.de Clubmitglieder kostenpflichtig zur Verfügung.
Für Web.de gelten folgende Servereinstellungen
Kontotyp – IMAP
Posteingangsserver – imap.web.de / Port 143 bzw. SSL Port 993
Postausgangsserver (SMTP) – smtp.web.de / Port 587 bzw. TLS Port 587
______________________________
Viel Erfolg beim Einrichten des Web.de Freemail-Kontos unter Outlook 2010
Weitere Tipps rund um das Thema E-Mail gibt es unter den -> E-Mail-FAQ
Nachtrag vom 06.02.2012:
Zur Einrichtung von POP3-Konten unter Outlook 2010 siehe auch unsere Video-Tutorials.
Outlook 2010 – Einrichtung des ersten E-Mail-Kontos am Beispiel GMX
Outlook 2010 – Einrichtung eines weiteren E-Mail-Kontos
Outlook 2010 – E-Mail-Konten und Datendateien organisieren


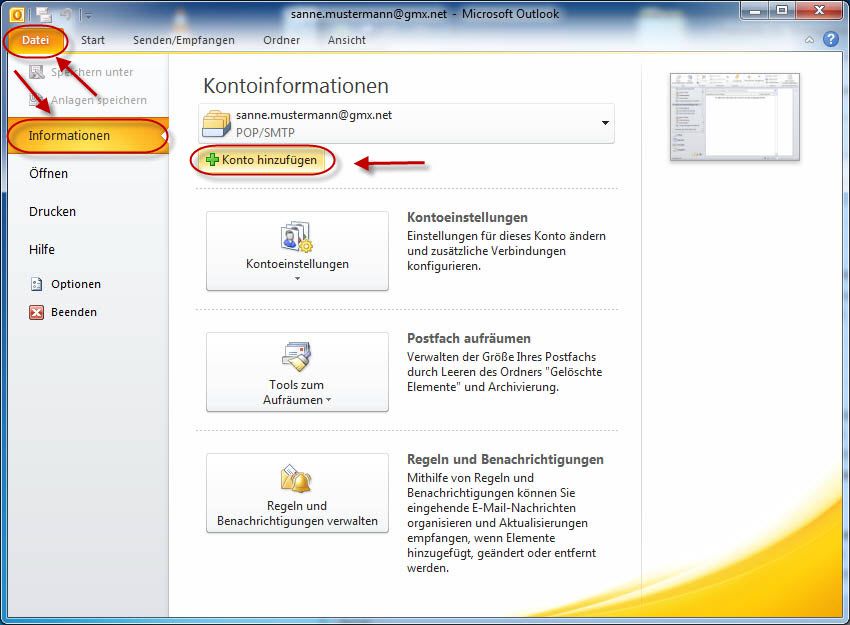


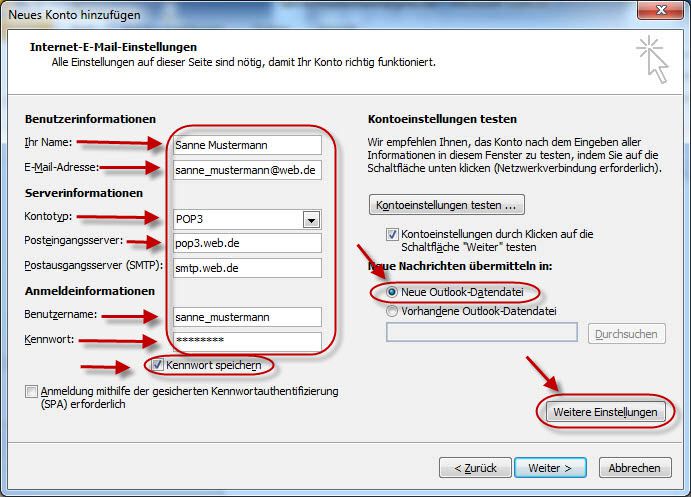
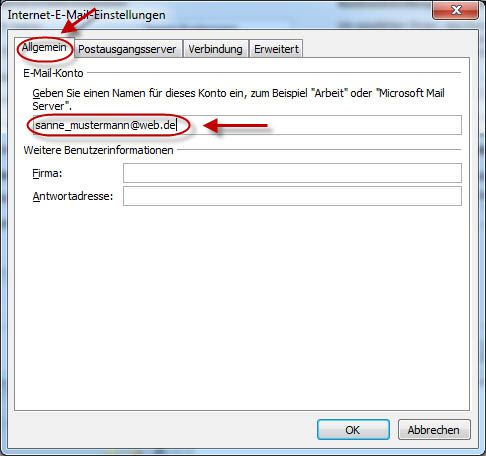
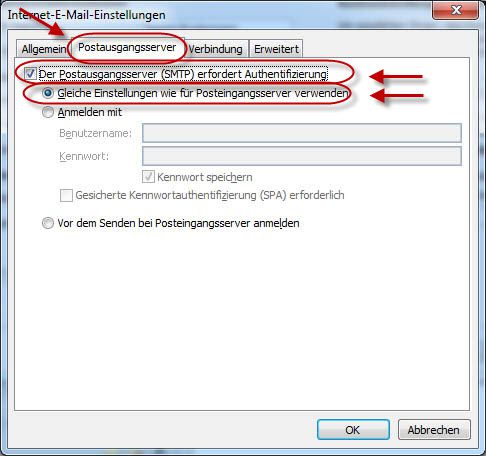

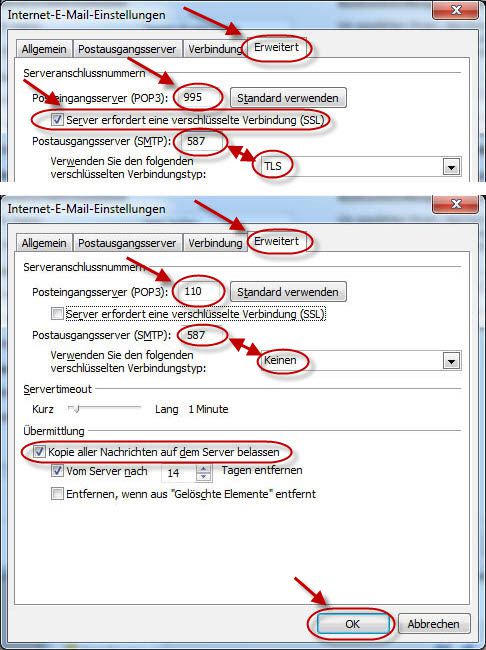
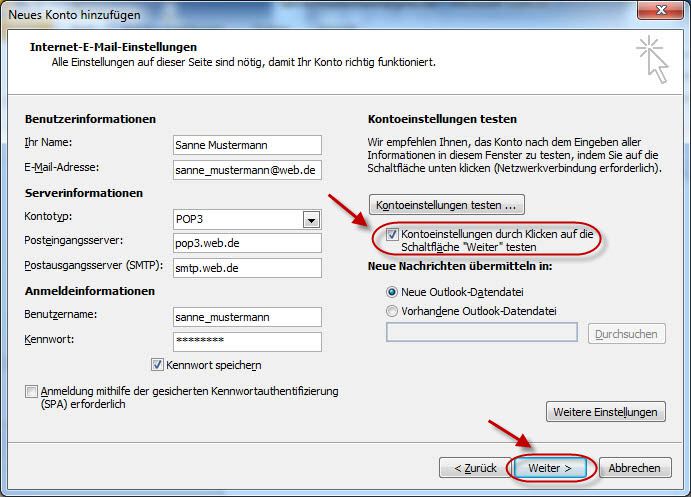


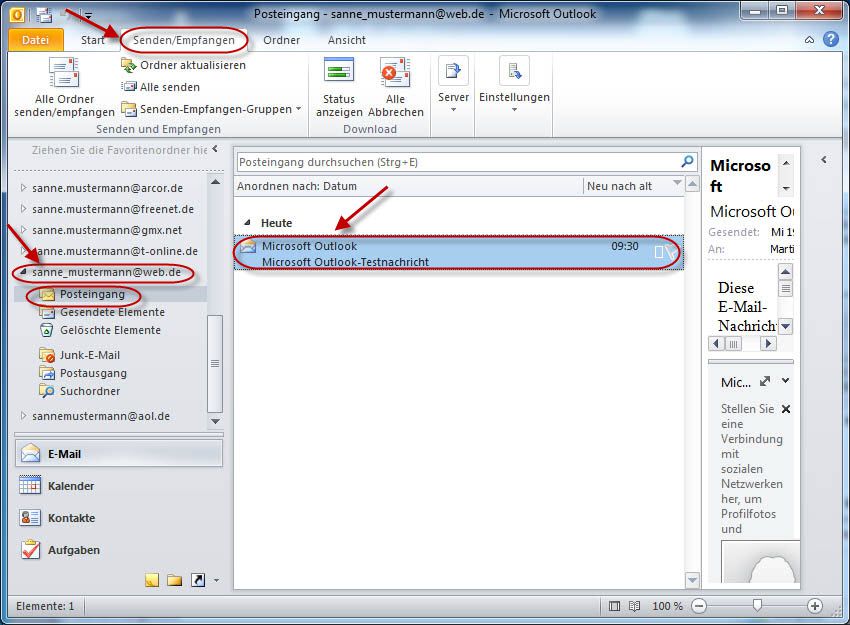


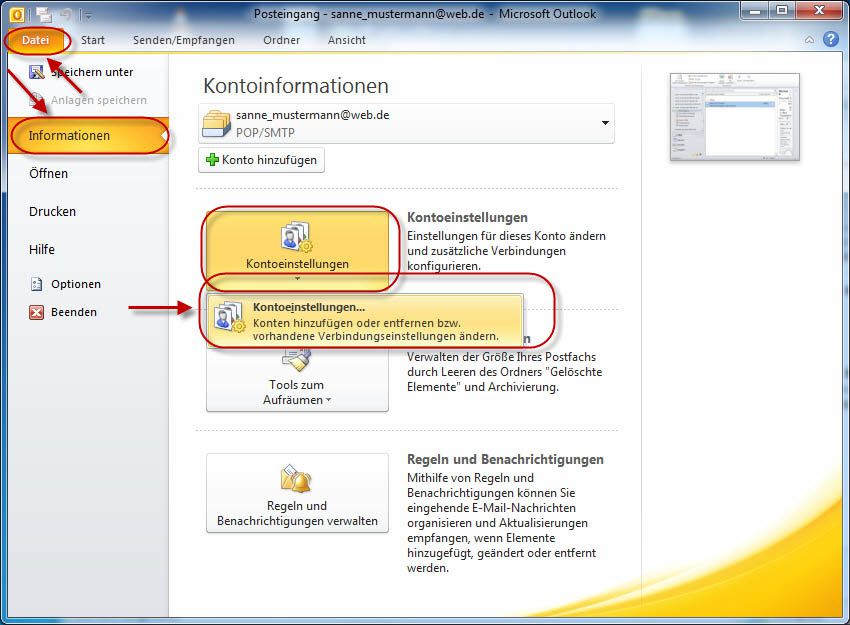
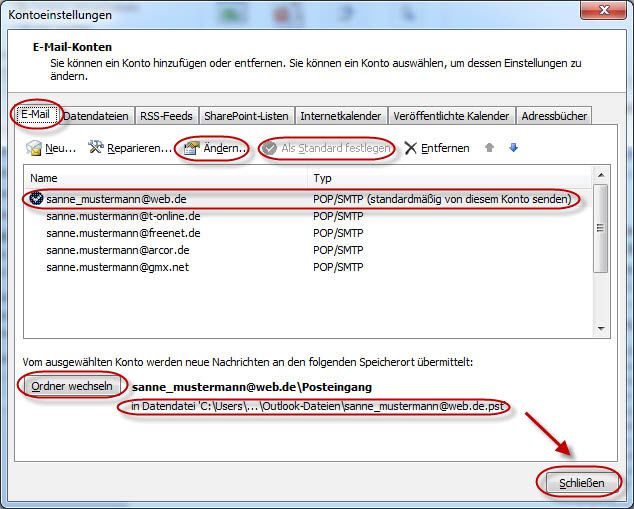
super anleitung, hat mir sehr geholfen. danke schön
Super! Wenn alle ihre Beiträge so verfassen würden!
Das ist echt eine super Anleitung. Ich schreibe ja eigentlich selten Kommentare, aber dieser musste raus. Einfach ein tolles Tutorial!
Schön gemacht.
Ich habe trotz dieser hervorragenden Anleitung leider keinen Erfolg gehabt. Es funktionierte dann allerdings, als ich folgendes markiert habe: "Vor dem Senden bei Posteingangsserver anmelden."
Hallo,
wenn die Einstellungen lt. Abb. 6 nicht funktionieren hast du vermutlich den Port für den Postausgangsserver nicht wie in Abb. 08 auf '587' eingestellt, sondern ihn auf '25' belassen.
Port 587 unterstützt 'Authenticated SMTP', dort ist eine vorherige Authentifizierung des Benutzers über eine Anmeldung am Posteingangsserver ('POP before SMTP' ) nicht mehr erforderlich.
Gruß
Kalle (KJG17)