[imgr=outlook-logo-200.png]outlook-logo-80.png[/imgr]In diesem Tipp wird anhand von Bildern beschrieben, wie Sie Ihre persönlichen Daten aus Outlook sichern. Diese Anleitung können Sie für sämtliche Versionen ab Outlook 2002 benutzen um Ihre Daten zu sichern und rückzusichern. Ein Umzug von Outlook 2003 zu 2010 ist so kein Problem.
Die Sicherung enthält neben der Persönlichen Ordner Datei (kurz .PST) auch die konfigurierten E-Mail Konten. Die PST Datei enthält die gespeicherten Aufgaben, E-Mails, Kontakte, Nachrichten, Notizen und die Journaleinträge. Die Mailkonten werden über einen Registrierungsschlüssel gesichert. Diese enthalten die Einstellungen für die POP und SMTP Server, Verschlüsselung und sonstigen Einstellungen.
In dieser Anleitung werden zuerst die Daten von Outlook gesichert und dann auf einem anderem Computer mit einem frisch installiertem Outlook installiert. Eine frische Installation ist empfehlenswert, da sonst bei einer Rücksicherung eventuell vorhande Konten überschrieben werden können.
Im ersten Schritt wird die PST Datei gesichert. Diese kann auch über das Outlook Menü exportiert werden, jedoch sind sie wesentlich schneller wenn Sie die Datei einfach aus dem Ordner kopieren.
Speicherpfade der Outlook PST Datei:
Windows XP
C:\Dokumente und Einstellungen\"ihr benutzername"\Lokale Einstellungen\Anwendungsdaten\Microsoft\Outlook
Windows Vista
C:\"ihr benutzername"\AppData\Local\Microsoft\Outlook
Windows 7
C:\Users\"ihr benutzername"\Documents\Outlook-Dateien
"ihr benutzername" – Hier fügen Sie Ihren Benutzernamen ein, ohne die Anführungsstriche.
Bis Outlook 2007 erzeugt Outlook ein Standardprofil namens "Outlook" und die dazugehörige outlook.pst. Bei Outlook 2010 hat sich dies geändert. Wenn Sie bei Outlook 2010 für jedes Konto eine .PST Datei verwenden ist die Rücksicherung etwas komplizierter aber dennoch möglich. Mit der folgenden Anleitung können Sie die alle Daten von Outlook sichern.
Sicherung
Schritt 1:
Navigieren Sie über je nach Windows Version zum Speicherort der .PST Dateien.
Windows XP
C:\Dokumente und Einstellungen\"ihr benutzername"\Lokale Einstellungen\Anwendungsdaten\Microsoft\Outlook
Windows Vista
C:\"ihr benutzername"\AppData\Local\Microsoft\Outlook
Windows 7
C:\Users\"ihr benutzername"\Documents\Outlook-Dateien
(Zur Darstellung in Originalgröße Abbildungen anklicken)
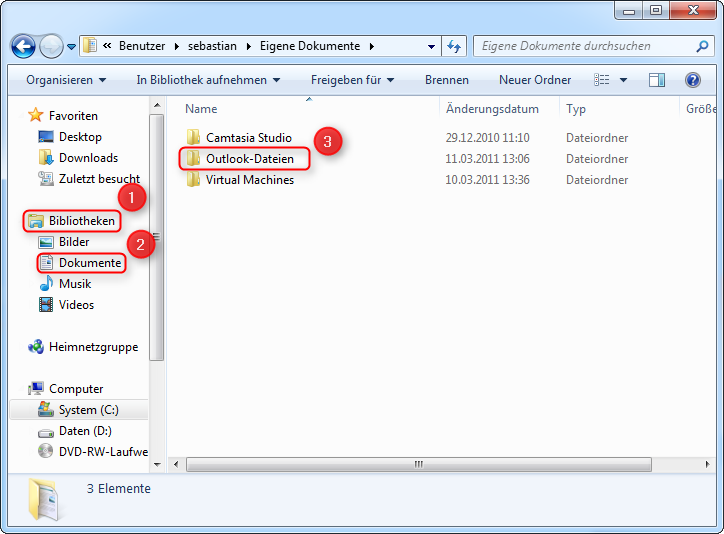
Schritt 2:
Markieren Sie die .PST Dateien die Sie sichern möchten und speichern Sie diese an einem anderen Ort.

Damit haben Sie bereits die Persönliche Ordner Datei mit Aufgaben, E-Mails, Adressen usw. gesichert.
Schritt 3:
Um die Konten zu sichern, müssen Sie einen Registrierungsschlüssel speichern. Bei der Verwendung von mehreren Profilen werden Sie beim Start von Outlook gefragt, welches Profil Sie starten möchten.

Dann müssen Sie auch mehrere Schlüssel exportieren. Dazu gehen Sie wie folgt vor:
Schritt 4:
Drücken Sie die "Windows Taste + R" um das Ausführen Fenster zu öffnen (1). Alternativ öffnen Sie das Startmenü und wählen öffnen Sie Ausführen. Geben Sie in das Suchfeld "regedit" (1) ein und klicken Sie auf "Ok" (2).

Schritt 5:
Navigieren Sie über die Baumstruktur zu "HKEY_CURRENT_USER\Software\Microsoft\Windows NT\CurrentVersion\Windows Messaging Subsystem\Profiles\Outlook" In dem Schlüssel "9375CFF0413111d3B88A00104B2A6676" sind die Konten des Profils Outlook gespeichert. Klicken Sie mit der rechten Maustaste auf den Schlüssel und wählen Sie "Exportieren" (3).

Damit sind die Konten gesichert.
Schritt 6:
Wenn Sie mehr als ein Profil verwenden, sichern Sie unter dem gleichen Pfad "HKEY_CURRENT_USER\Software\Microsoft\Windows NT\CurrentVersion\Windows Messaging Subsystem\Profiles\name des anderen Profils". Den Schlüssel "9375CFF0413111d3B88A00104B2A6676". Vergeben Sie geeignete Namen bei der Speicherung das Sie die Profile zuordnen können.

Rücksicherung
Jetz werden die gesicherten Einstellungen auf einem anderem Computer mit frisch installiertem Outlook zurückspielt. Beachten Sie das, wenn Sie diese Daten in ein bereits benutzes Outlook integrieren überschreiben Sie unter Umständen die bestehenden Konten.
Schritt 7:
Zuerst kopieren oder verschieben Sie die gesicherten .PST Dateien in den Outlook Ordner. Falls der Ordner noch nicht existiert da Outlook noch nicht gestartet wurde legen Sie diesen an.
Speicherpfade der Outlook PST Datei:
Windows XP
C:\Dokumente und Einstellungen\"ihr benutzername"\Lokale Einstellungen\Anwendungsdaten\Microsoft\Outlook
Windows Vista
C:\"ihr benutzername"\AppData\Local\Microsoft\Outlook
Windows 7
C:\Users\"ihr benutzername"\Documents\Outlook-Dateien
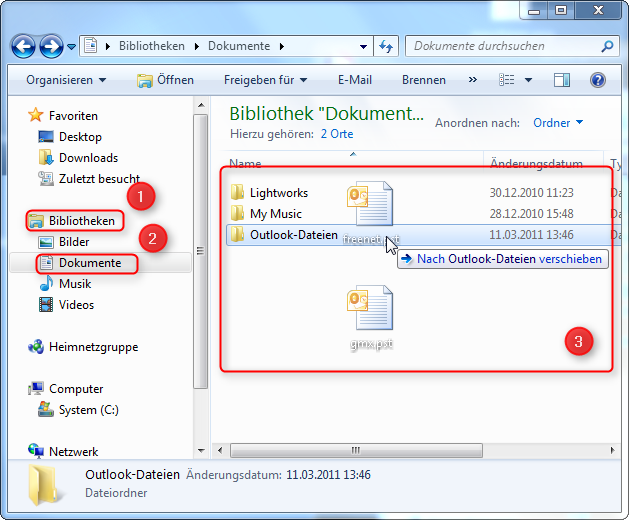
Schritt 8:
Machen Sie einen Doppelklick auf die gespeicherte Registrierungsdatei. Bestätigen Sie den Warnhinweiss mit "Ja".

Schritt 9:
Bestätigen Sie das Fenster mit einem Klick auf "Ok".

Damit ist die Rücksicherung abgeschlossen. Starten Sie nun wie gewohnt Outlook. Wenn Sie nur die Standard .PST mit dem Dateinamen "outlook.pst" verwenden, können Sie sofort die Emails abrufen. Wenn Ihre PST Datei anders benannt ist oder Sie wie ich in diesem Beispiel zwei .pst Dateien verwenden, freenet.pst und gmx.pst. Müssen Sie jetzt zu Outlook die PST Dateien hinzufügen und jedem Konto die passende PST zuordnen. Dazu gehen Sie wie folgt vor.
Schritt 10:
Klicken Sie auf "Datei" (1), "Kontoeinstellungen" (2) und dann auf die "Kontoeinstellungen" (3).

Schritt 11:
Klicken Sie auf "Datendateien" (1) und auf "Hinzufügen" (2).

Schritt 12:
Wählen Sie die Datendatei aus die sie hinzufügen möchten (1) und klicken Sie auf "Ok" (2). Fahren Sie so mit allen weiteren Datendateien fort.

Da ich die Outlook-Datendatei nicht benötige, habe ich den Standard auf die gmx Datei gelegt. Und lösche nach einem Neustart von Outlook die Outlook.pst.
Schritt 13:
Nun weisen Sie den Konten nur noch die Datendatei zu. Klicken Sie auf "E-Mail" (1), wählen Sie ein Konto aus (2) und klicken Sie auf "Ordner wechseln" (3).

Schritt 14:
Wählen Sie die Datendatei (1) und den "Posteingang" (2) aus und klicken Sie dann auf "Ok" (3).

Nun wird im unteren Teil, wenn Sie ein Konto anklicken die passende PST-Datei eingeblendet.

Damit ist die Zuordnung der Konten zu den Datendateien abgeschlossen. Wenn Sie nun E-Mails abrufen, werden die E-Mails in den jeweiligen .PST Dateien gespeichert.

Hinterlasse einen Kommentar
Du musst angemeldet sein, um einen Kommentar schreiben zu können.