[imgr=logo-470.png]logo-200.png?nocache=1307435141326[/imgr]Bebilderte Schritt für Schritt Anleitung wie Sie eine Startersoftware für Ihren portablen Desktop einrichten. Ähnlich wie das Windows-Startmenü fasst diese Software alle Programme auf dem USB-Stick zusammen. So haben Sie überall einen schnellen Zugriff auf Ihre Programme.
Auf dem Stick werden Sie als Starter Software das Programm USB-Stick-Starter von Jan Bender verwenden. Dieses kostenlose Tool stellt ein Menü zur Verfügung in der Sie ein übersichtlichen Zugriff auf Ihre Programme haben.
Laden Sie die Software von der Website von www.jan-bender.de herunter.
Das einzige was Sie bei der Installation beachten müssen ist, dass Sie den USB-Stick als Installationsverzeichnis auswählen müssen.

Hinzufügen von Programmen zum USB-Stick-Starter
Schritt 1:
Sie haben zwei Möglichkeiten Programme zum Startmenü hinzufügen. Eine automatische Suche nach Programmen und eine manuelle Möglichkeit. Für die automatische Suche öffnen Sie nach dem Start des Programms das Kontextmenü mit der rechten Maustaste aus der Taskleiste (1) und klicken Sie auf "Optionen" (2).
(Zur Darstellung in Originalgröße Abbildungen anklicken)

Schritt 2:
Klicken Sie nun auf die Schaltfläche "Neue Programme suchen und hinzufügen".

Schritt 3:
Wählen Sie nun den Pfad aus der Ihre Programme enthält. Falls Sie eine Ordnerstruktur angelegt haben, können Sie direkt den Programm Ordner auswählen. Bestätigen Sie mit "Ok".

Schritt 4:
Bestätigen Sie die Aktion mit "Ja".

Sie erhalten eine Statusmeldung über den Verlauf.

Die gefundenen Programme wurden dem Starter hinzugefügt. Diese sind automatisch gespeichert und werden bei jedem Start der Software angezeigt.

Schritt 5:
Zum manuellen Hinzufügen gehen Sie wie folgt vor. Navigieren Sie auf den USB-Stick (1), in den Programmordner und markieren Sie die Startdatei des jeweiligen Programms (2). Klicken Sie mit der linken Maustaste und halten Sie diese gedrückt und verschieben Sie das Programm in den USB-Stick-Starter.

Schritt 6:
Im folgenden Dialogfeld definieren Sie den Eintrag. Unter (1) können Sie den Anzeigenamen bestimmen. Die "Kategorie" wählen Sie unter (2), oder über "Hinzufügen" fügen Sie eine neue Kategorie hinzu. Bestätigen Sie mit "Ok" (3).

Schritt 7:
Das Programm ist nun hinzugefügt worden. Verfahren Sie so mit den weiteren Programmen.
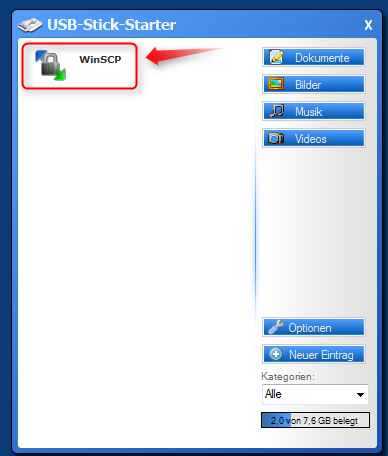
Konfigurationsmöglichkeiten
Schritt 8:
Über die Optionen können Sie noch weitere Einstellungen vornehmen.
(1) Festlegen der Grundeinstellungen wie Anzeige, Akualisierungen, Autorun
(2) Verwalten der Schaltflächen und Hinzufügen von Symbolen
(3) Bearbeiten der Eintrage des Starters
(4) Kategorieverwaltung, neue Erstellen, vorhandene Löschen
(5) Ansicht des Starters ändern
(6) Ausführen von Batchscripten

Unter Windows Vista und Windows 7 wurde der Autostart für Flash-Speichermedien als Sicherheitsfeature deaktiviert. Daher müssen Sie das Programm manuell starten. Erstellen Sie eine Verknüpfung aus dem Ordner USB-Stick:\Portable\USB-Stick-Starter.exe auf das Wurzelverzeichnis des USB-Sticks. So können Sie den Starter sehr schnell starten.
Zurück zur Übersicht
Portabler Desktop auf dem USB Stick



Hinterlasse einen Kommentar
Du musst angemeldet sein, um einen Kommentar schreiben zu können.