
Das Ganze funktioniert mit einem Plugin für Miranda (für Miranda Version 0.8 und höher), welches sich Spellchecker nennt. Das Wörterbuch dazu ist frei erhältlich und kommt von Wiki OpenOffice. Da das Einbinden eines sogenannten Wörterbuches ein wenig fummelig ist, habe ich ein kleines Paket mit den nötigen Dateien zusammengestellt. Das Paket gibt es hier.
In diesem Archiv befinden sich 4 Ordner:
1. Dictionaries
2. Plugins
3. Icons
4. Docs
Den Ordner Dictionaries kopiert Ihr einfach so wie er ist in den Miranda Ordner. Der Pfad sollte dann zum Beispiel so aussehen: C / Programme / Miranda / Dictionaries.
Den Ordner Plugins öffnet Ihr, darin befindet sich eine kleine Datei mit Namen spellcheckerW.dll. Diese Datei kopiert Ihr in den Plugins Ordner, welcher sich im Miranda Ordner befindet.
Der Pfad sollte dann zum Beispiel so aussehen: C / Programme / Miranda / Plugins / spellcheckerW.dll.
Den Ordner Icons öffnet Ihr, darin befinden sich 2 Dateien mit Namen DE.ico und flags.dll. Diese beiden Dateien kopiert Ihr in den Icons Ordner, welcher sich im Miranda Ordner befindet.
Der Pfad sollte dann zum Beispiel so aussehen: C / Programme / Miranda / Icons / DE.ico und flags.dll.
Den Ordner Docs braucht Ihr für die Rechtschreibkorrektur nicht, kann also ignoriert werden.
Habt Ihr alle Order und Dateien kopiert, dann startet nun Miranda und geht in die Einstellungen/Optionen.
Dort geht Ihr zu Nachrichtensitzungen -> Rechtschreibprüfung. Dort sollte es dann so aussehen wie auf dem Bild zu sehen (draufklicken für größere Ansicht):
Auf der rechten Seite bei Standardsprache (rot markiert) sollte nun DE frami stehen, falls nicht, einfach einmal in diese weiße Zeile klicken und DE frami auswählen. Die Optionen darunter sind soweit selbsterklärend, die beiden englischen Optionen dabei bedeuten: Ignore words with numbers = Wörter mit Zahlen bei der Rechtschreibprüfung ignorieren, ask before sending a message with spelling errors = Es wird nachgefragt, ob der geschriebene Text mit Fehlern, also ohne Korrektur abgeschickt werden soll.
Darunter bei Erweitert gibt es noch ein paar wenige Funktionen. Falls es bei Euch nicht so wie auf dem Bild aussieht, dann macht einen Haken ganz unten links bei der Funktion Erweiterte Einstellungen (rot markiert). Dann sollte es bei Euch auch so aussehen wie auf dem Bild.
Die Haken könnt Ihr so setzen wie auf dem Bild zu sehen.
Was bedeuten diese nun:
Fehler hervorheben als:
Dort könnt Ihr festlegen, wie falsch geschriebene Wörter markiert werden sollen.
Gewellt = Es erscheint unter dem falsch geschriebenen Wort eine rote Wellenlinie. Es gibt auch Gepunktet oder Gestrichelt oder Fett zur Auswahl. Geschmacksache, was einem am besten gefällt.
Korrekturen im Untermenü anzeigen:
In diesem Fall ist mit "Untermenü" das Kontextmenü im eigentlichen Chatfenster gemeint. Und das sieht dann so aus:
Auf dem Bild könnt Ihr sehen, wie ich das Wort nämlich falsch geschrieben habe, es erscheint die Wellenlinie unter dem Wort. Rechtsklickt Ihr auf das falsch geschriebene Wort, so kommt Ihr in das Menü wie auf dem Bild oben zu sehen.
Ganz oben steht das falsch geschriebene Wort, bei Korrekturen könnt Ihr das richtig geschriebene Wort auswählen, oder sogar Alternativen dafür. Das wird dann in Euren Text eingefügt.
Möge mir das Supportnet Mitglied Dr.Ma-Busen verzeihen, dass ich ihn im Beispiel für dieses Bild "missbraucht" habe :-)
Falsches Wort anzeigen:
Damit schaltet Ihr ein oder aus, ob das falsch geschriebene Wort in dem Kontextmenü oben angezeigt werden soll oder nicht.
Flaggen verwenden:
Auf dem Bild seht Ihr ganz unten rechts das kleine Deutschlandfähnchen. Dieses Symbol müsst Ihr einmalig zuweisen. Ihr geht wieder in die Einstellungen, aber diesmal nach Customize, Icons. In der mittleren Spalte klickt Ihr noch auf Sprachen, Bemerkung. In der rechten Spalte klickt Ihr auf den Knopf Iconsammlung laden.
Ein neues Fenster öffnet sich.
In diesem Fenster ist es wichtig, dass Ihr unten, rechts neben der Zeile für den Dateinamen auf Iconsammlung (*.dll) klickt und dort auswählt: Alle Dateien (*).
Dann erscheint oben im Fenster ein kleines Symbol mit dem Deutschlandfähnchen, das klickt Ihr einmal an und klickt dann unten rechts auf den Knopf Öffnen.
Das Fenster schließt sich nun. Jetzt seht Ihr wieder das Fenster mit den Einstellungen, und oben rechts sollte nun auch das kleine Deutschlandfähnchen zu sehen sein. Klickt nun unten rechts auf OK. Falls das Fähnchen in Eurem Chatfenster noch nicht zu sehen ist, Miranda beenden und wieder neu starten.
Das Fähnchen bedeutet im Grunde nur, dass eine Deutsche Rechtschreibkorrektur eingeschaltet ist, sprich ein Deutsches Wörterbuch verwendet wird. Ihr könnt das Symbol auch weglassen, wenn euch das Fragezeichen nicht stört.
Die anderen Optionen sind nicht wirklich wichtig für den Betrieb, deshalb gehe ich da nicht näher drauf ein.
Übrigens: Ihr könnt auch in dem Chatfenster auf das Fähnchen einmal klicken, dann ist die Rechtschreibkorrektur ausgeschaltet, klickt Ihr nochmal drauf, ist sie wieder eingeschaltet. Das könnt Ihr für alle Kontakte in dem jeweiligen Fenster einzeln aus- oder einschalten.

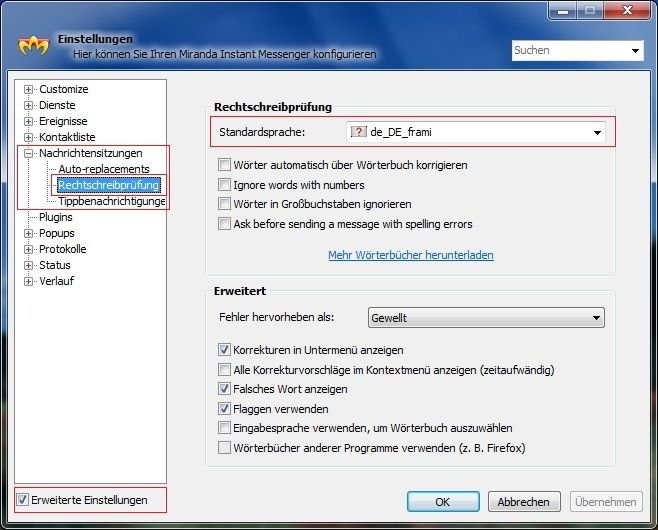
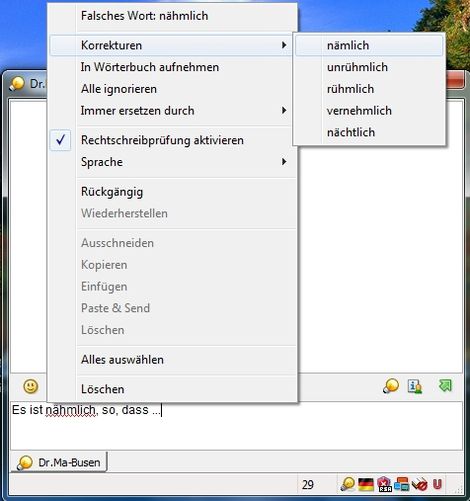


Hinterlasse einen Kommentar
Du musst angemeldet sein, um einen Kommentar schreiben zu können.