[imgr=outlook-logo-470.jpg]outlook-logo-80.jpg?nocache=1303384069692[/imgr]Bebilderte Schritt für Schritt Anleitung wie Sie eine Serienmail mit Outlook 2010 erstellen. Als Empfänger wählen Sie einzelne Personen, oder Kategorien aus um beispielsweise eine Serienmail nur an Geschäftspartner zu schicken.
Sie haben verschiedene Optionen eine Mail an mehrere Empfänger zu versenden. Fügen Sie in das Feld "An" oder "CC" (carbon copy) Empfänger hinzu wird die E-Mail an mehrere Personen versendet, wobei jeder Empfänger auch alle anderen Empfänger sehen kann. Mit "BCC" (blind carbon copy) sind die Empfänger nicht sichtbar. Die Serienmail Funktion kann dazu genutzt werden um eine personalisierte Mail an mehrere Empfänger zu versenden. Dazu werden aus Outlook die Kontaktdaten verwendet und in Word der Serienbrief geschrieben.
Zuerst werden die Kontakte ausgewählt an denen die Serienmail verschickt werden soll und dann wird der Serienbrief erstellt.
Öffnen Sie Outlook und gehen Sie wie folgt vor:
Vorab sollten Sie das automatische Senden unter Outlook 2010 deaktivieren. So werden die Serienemails nicht automatisch gesendet. Sie haben zwar die Möglichkeit die Mails vorab noch einmal zu kontrollieren, jedoch empfiehlt sich dieses Vorgehen vorallem bei großen Listen. Klicken Sie dazu unter "Senden/Empfangen" (1) auf "Senden-Empfangen-Gruppen" (2) und aktivieren sie "Automatisches Senden/Empfangen deaktivieren" (3).
(Zur Darstellung in Originalgröße Abbildungen anklicken)

Schritt 1:
Öffnen Sie die "Kontakte".

Schritt 2:
Sie können nun die Personen einzeln auswählen. Dazu verwenden Sie die Maustaste + "Strg" für eine Einzelanwahl oder Maustaste + "Shift" für eine Mehrauswahl.

Schritt 3:
Komfortabler ist die Verwendung von Kategorien. Mit Kategorien können Sie Ihre Kontakte beispielsweise in Freunde, Geschäftskunden usw. einteilen. Um eine Kategorie festzulegen klicken Sie mit der rechten Maustaste einen oder mehrere Kontakte an und wählen "Kategorisieren" (2) und wählen Sie eine "Kategorie" (3).
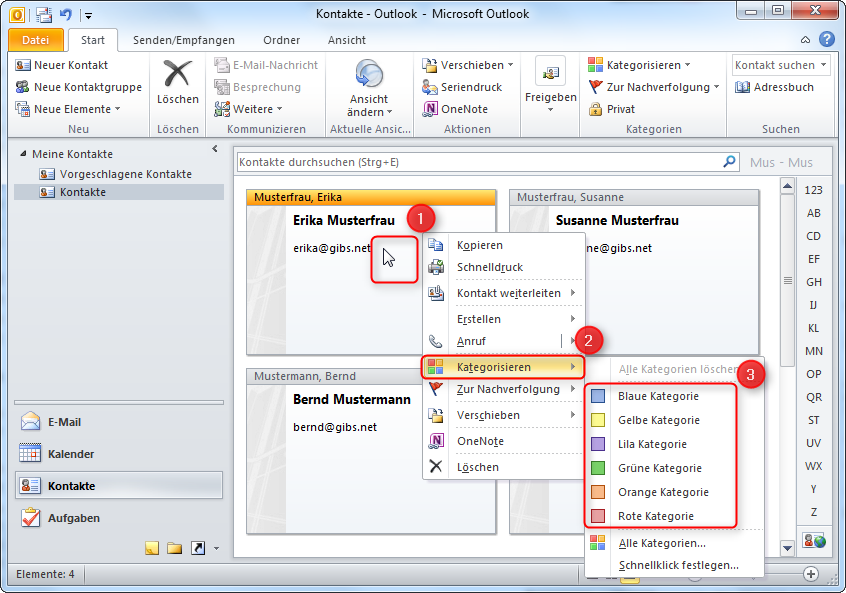
Schritt 4:
Standartmäßig sind die Kategorien nach Farben benannt. Sie können dies jedoch über "Start" (1), "Kategorien" (2) und "Alle Kategorien" (3) anpassen.

Schritt 5:
Wählen Sie eine Kategorie aus, klicken Sie auf "Umbenennen" (1) und geben Sie einen neuen Namen an (2). Über "Neu" und "Löschen" können Sie zusätzliche Kategorien erstellen und vorhandene wieder entfernen. Bestätigen Sie mit (3).

Schritt 6:
Um ein Serienmail an eine Kategorie zu versenden müssen Sie sich die Kontakte nach Kategorien anzeigen lassen. Dazu wählen Sie "Start" (1), "Ansicht ändern" (2) wählen Sie die "Liste" (3) aus.
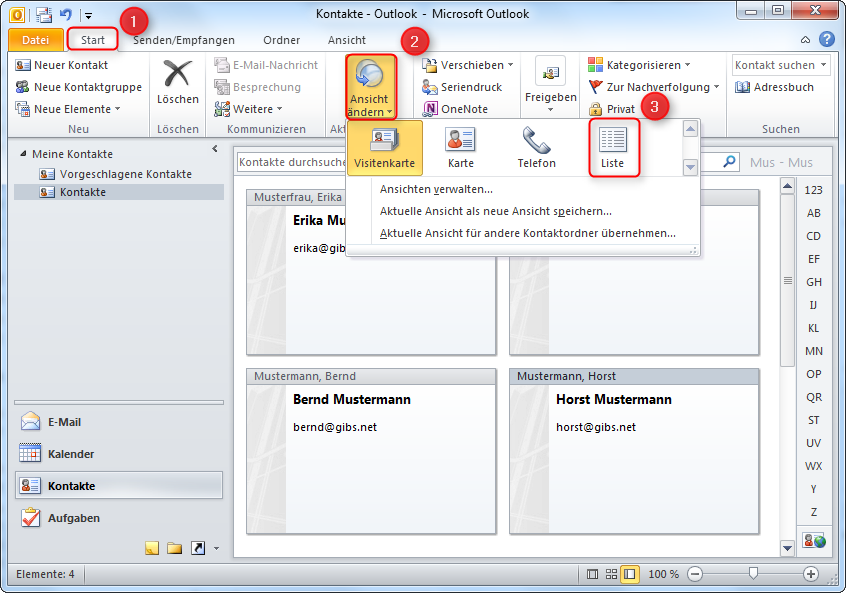
Schritt 7:
Klicken Sie die Spalte "Kategorien" (1), damit werden die Kontakte nach "Kategorien" (2) sortiert.

Falls die Spalte Kategorien nicht sichtbar ist, verschieben Sie den Scrollbalken bis diese sichtbar wird.
Schritt 8:
Um eine komplette Kategorie auszuwählen klicken Sie mit der Maus die Kategorie an. Ob Sie die Kategorie richtig ausgewählt haben, erkennen Sie daran, dass sich die Kategorie einfärbt.

Tipp: Sie können mit der linken Maustaste + Strg auch mehrere Kategorien auswählen.
Nun kann der Serienbrief geschrieben werden.
Schritt 9:
Klicken Sie mit den markierten Kontakten oder Kategorien (1) auf "Seriendruck" (2).
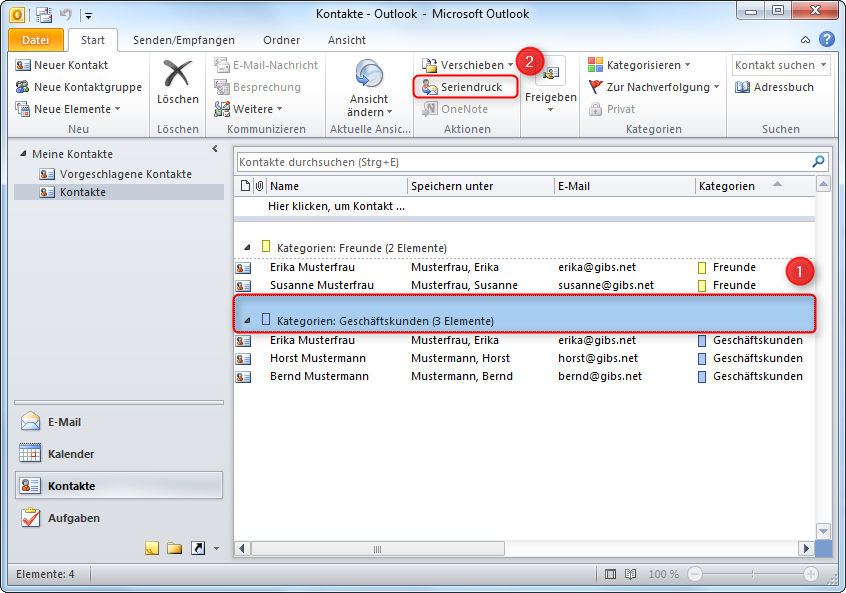
Schritt 10:
Wählen Sie unter (1)
Kontakte – "Nur ausgewählte Kontakte" Damit wird nur die markierte Kategorie gewählt. Wählen Sie "alle Kontakte in aktueller Ansicht" wird die Mail an alle Kategorien verschickt.
Kontaktfelder – "Alle Kontaktfelder" alle Kontakte der Kategorie auswählen
Unter (2) können Sie wenn Sie ein vorhandenes Word Dokument besitzen dieses nutzen
Unter (3) muss der Dokumenttyp auf "Serienbrief" stehen
Bestätigen Sie mit "Ok" (4) um fortzufahren

Nun wird Word gestartet wo Sie den Serienbrief schreiben werden.
Schritt 11:
Schreiben Sie den Text wie gewohnt. Wenn Sie ein Serienfeld (eine Information aus dem Outlookkontakt) einfügen möchten, achten Sie darauf das der Cursor an der richtigen Stelle ist (1) und klicken Sie auf "Feld einfügen" (2). Hier wird die "Grußzeile" eingefügt. Unter "Seriendruckfeld einfügen" können Sie Informationen aus den Outlookkontakten verwenden. Dazu müssen diese allerdings auch in den Outlookkontakten ausgefüllt worden sein.
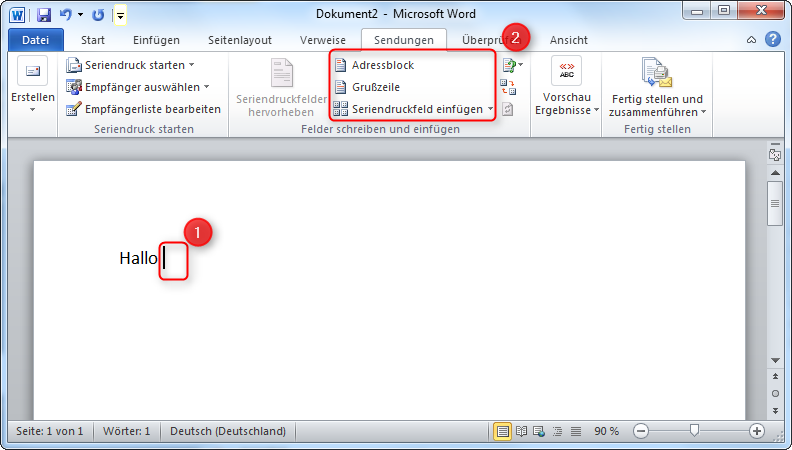
Schritt 12:
Passen Sie bei Bedarf die Grußzeile an und klicken Sie auf "Ok" um das Feld in den Brief einzufügen.

Damit ist der Serienbrief fertig nun wird er mit Outlook versendet.

Schritt 13:
Klicken Sie auf "Fertig stellen und zusammenführen" (1). Sie können die einzelne Dokumente noch individualisieren oder ausdrucken. Zum versenden klicken Sie auf "E-Mail-Nachrichten senden".

Schritt 14:
Geben Sie unter (1) die Betreffzeile für die E-Mail ein. Unter Datensatzauswahl (2) wählen Sie "Alle". Bestätigen Sie mit "Ok" (3).

Im Postausgang tauchen nun die E-Mail zum Versenden auf.

Haben Sie die automatische Sendung zuvor deaktiviert, können Sie die E-Mails mit einem Klicken auf "Alle Ordner senden und empfangen" versenden. Alternativ aktivieren Sie wieder automatische versenden und empfangen.

Hinterlasse einen Kommentar
Du musst angemeldet sein, um einen Kommentar schreiben zu können.